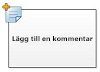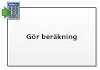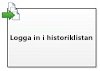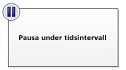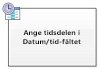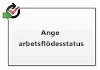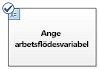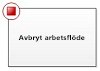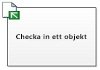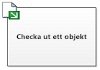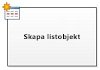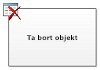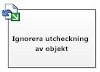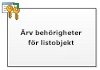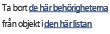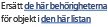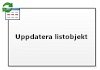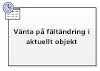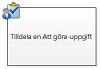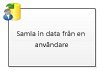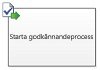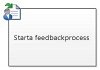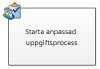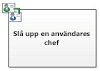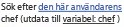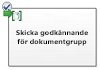Obs!: Vi vill kunna erbjuda dig bästa möjliga supportinnehåll så fort som möjligt och på ditt språk. Den här sidan har översatts med hjälp av automatiserad översättning och kan innehålla grammatiska fel eller andra felaktigheter. Vår avsikt är att den här informationen ska vara användbar för dig. Vill du berätta för oss om informationen är till hjälp längst ned på sidan? Här är artikeln på engelska som referens.
I den här artikeln jämförs åtgärder och villkor för SharePoint-arbetsflöden i Microsoft Visio Premium 2010 med motsvarande åtgärder och villkor i Microsoft SharePoint Designer 2010. Med Visio Premium 2010 kan du skapa ett arbetsflöde i Visio som du sedan exporterar till SharePoint Designer. Den här guiden kan underlätta din planering av arbetsflödet och hjälpa dig förstå under vilka omständigheter som vissa åtgärder och villkor används.
I den här artikeln
Arbetsflödesåtgärder
Arbetsflödesåtgärder är punkter i arbetsflödet där särskilda åtgärder utförs. Ett arbetsflöde måste innehålla minst en åtgärd.
Åtgärderna i den här listan sorteras i kategorier utifrån användningen i ett arbetsflöde. Till exempel visas åtgärder som påverkar funktionen hos listobjekt under Liståtgärder och åtgärder som gäller dokumentgrupper visas under Åtgärder för dokumentgrupp. Åtgärdskategorierna är:
-
Basåtgärder Det här är t de vanligaste åtgärderna i ett arbetsflöde
-
Åtgärder för dokumentgrupp Vanligtvis används de här åtgärderna när arbetsflödet associeras med ett bibliotek eller dokumentinnehållet.
-
Liståtgärder Dessa åtgärder utförs på listobjekt.
-
Relationsåtgärder De här åtgärderna utföra åtgärder som är kopplad till förhållandet mellan användarens chef.
-
Uppgiftsåtgärder De här åtgärderna är kopplade till godkännande, feedback och formulär.
Viktigt!: De flesta åtgärdsformer som du kan infoga i SharePoint-arbetsflöden i Visio måste konfigureras ytterligare om arbetsflödet importeras i SharePoint Designer. I Visio bör du använda kommentarsfunktionen för varje åtgärdsform och ange åtgärdens inställningar och konfiguration.
Basåtgärder
Det här är de vanligaste åtgärderna och de kan användas i alla typer av arbetsflöden och steg.
|
Åtgärd i Visio Premium 2010 |
Åtgärd i SharePoint Designer 2010 |
Åtgärdsbeskrivning |
|
|
Den här Visio-åtgärden är samma åtgärd som Lägg till en kommentar i SharePoint Designer 2010 och den visas som:
Obs!: Kommentarer förblir synliga efter export av arbetsflödet till Visio. |
Lägga till en kommentar Använd den här åtgärden om du vill lämna informativa kommentarer som referens i arbetsflödesdesignern. Det här är särskilt användbart när andra användare redigerar arbetsflödet samtidigt. Exempel: Om en variabel i det aktuella arbetsflödet inte har ett användarvänligt namn använder du den här åtgärden för att lägga till en kommentar som visar vad variabeln gör i arbetsflödet. |
|
|
Den här Visio-åtgärden är samma åtgärd som Lägg till tid i datum i SharePoint Designer 2010 och den visas som:
|
Lägg till tid i datum Använd den här åtgärden om du vill lägga till en särskild tid i minuter, timmar, dagar, månader eller år till ett datum och lagra utdatavärdet som en variabel. Datumet kan vara dagens datum, ett särskilt datum eller ett uppslaget datum. |
|
|
Den här Visio-åtgärden är samma åtgärd som Gör en beräkning i SharePoint Designer 2010 och den visas som:
|
Gör en beräkning Använd den här åtgärden om du vill utföra en beräkning, till exempel addera, subtrahera, multiplicera eller dividera två värden, och lagra utdatavärdet i en variabel. |
|
|
Den här Visio-åtgärden är samma åtgärd som Logga i listan Historik i SharePoint Designer 2010 och den visas som:
|
Logga i historiklista Använd den här åtgärden om du vill logga ett meddelande om arbetsflödet i listan Historik. Ett meddelande kan vara en sammanfattning av en händelse i ett arbetsflöde eller något viktigt om arbetsflödet. Listan Historik för arbetsflödet är användbar vid felsökning i arbetsflödet. Obs!: Om du vill ha en åtgärd som stoppar arbetsflödet och sedan loggar ett meddelande i listan Historik använder du åtgärden Avbryt arbetsflöde i stället. |
|
|
Den här Visio-åtgärden är samma åtgärd som Pausa under tidsintervall i SharePoint Designer 2010 och den visas som:
|
Pausa under tidsintervall Använd den här åtgärden om du vill pausa arbetsflödet under en specifik tidsperiod i dagar, timmar eller minuter. Obs!: Fördröjningstiden påverkas av intervallet för tidsinställt jobb, som har ett standardvärde på fem minuter. |
|
|
Den här Visio-åtgärden är samma åtgärd som Pausa till datum i SharePoint Designer 2010 och den visas som:
|
Pausa till datum Använd den här åtgärden om du vill pausa arbetsflödet tills ett visst datum. Du kan lägga till aktuellt datum, ett specifikt datum eller ett uppslag. |
|
|
Den här Visio-åtgärden är samma åtgärd som Ange tidsdelen i Datum/tid-fältet i SharePoint Designer 2010 och den visas som:
|
Ange tidsdelen i datum/tid-fält Använd den här åtgärden om du vill skapa en tidsstämpel och lagra utdatavärdet i en variabel. Du kan ange tiden i timmar och minuter och lägga till aktuellt datum, ett särskilt datum eller ett uppslag. |
|
|
Den här Visio-åtgärden är samma åtgärd som Ange arbetsflödesstatus i SharePoint Designer 2010 och den visas som:
Meddelanden:
|
Ange arbetsflödesstatus Använd den här åtgärden om du vill ange status för arbetsflödet. Standardalternativen är Avbrutengodkänd och Avvisad. Du kan ange ett nytt statusvärde i listrutan i åtgärden. När du anger ett statusvärde läggs posten automatiskt till i listrutan. Om den Ange arbetsflödesstatus åtgärd är det sista steget i arbetsflödet där du också har använt ett anpassat värde, du kan se din anpassat värde i den Status kolumn i listan när arbetsflödet pausa eller slutförande. |
|
|
Den här Visio-åtgärden är samma åtgärd som Ange arbetsflödesvariabel i SharePoint Designer 2010 och den visas som:
|
Ange arbetsflödesvariabel Använd den här åtgärden om du vill ange en arbetsflödesvariabel till ett värde. Använd den här åtgärden när du vill att arbetsflödet ska tilldela data till en variabel. |
|
|
Den här Visio-åtgärden är samma åtgärd som Avbryt arbetsflöde i SharePoint Designer 2010 och den visas som:
|
Avbryt arbetsflöde Använd den här åtgärden om du vill stoppa den aktuella instansen av arbetsflödet och logga ett meddelande i listan Arbetsflödeshistorik. Meddelandet som du anger i åtgärden visas i kolumnen Beskrivning i Arbetsflödeshistorik när arbetsflödet har slutförts. |
Liståtgärder
De här åtgärderna används för listobjekt.
|
Åtgärd i Visio Premium 2010 |
Åtgärd i SharePoint Designer 2010 |
Åtgärdsbeskrivning |
|
|
Den här Visio-åtgärden är samma åtgärd som Lägg till behörigheter för listobjekt i SharePoint Designer 2010 och den visas som:
Obs!: Den här åtgärden är endast tillgänglig i personifieringssteg. |
Lägg till behörigheter för listobjekt Den här åtgärden ger särskilda behörighetsnivåer för ett objekt till specifika användare. |
|
|
Den här Visio-åtgärden är samma åtgärd som Checka in objekt i SharePoint Designer 2010 och den visas som:
|
Checka in objekt Den här åtgärden checkar in ett objekt som är utcheckat. Obs!: Du kan bara checka in objekt från ett dokumentbibliotek. |
|
|
Den här Visio-åtgärden är samma åtgärd som Checka ut objekt i SharePoint Designer 2010 och den visas som:
|
Checka ut objekt Använd den här åtgärden om du vill checka ut ett objekt. En kontroll görs i arbetsflödet om objektet checkats in innan ett dokument checkas ut. Obs!: Du kan bara checka ut objekt från ett bibliotek på din webbplats. |
|
|
Den här Visio-åtgärden är samma åtgärd som Kopiera listobjekt i SharePoint Designer 2010 och den visas som:
|
Kopiera listobjekt Använd den här åtgärden om du vill kopiera ett listobjekt till en annan lista. Om det finns ett dokument i listobjektet kopierar arbetsflödet även dokumentet till mållistan. Viktigt!: Minst en kolumn måste vara likadan i både käll- och mållistorna. |
|
|
Den här Visio-åtgärden är samma åtgärd som Skapa listobjekt i SharePoint Designer 2010 och den visas som:
|
Skapa listobjekt Använd den här åtgärden om du vill skapa ett nytt listobjekt i listan som du anger. Du kan ange fält och värden i det nya objektet. Du kan använda den här åtgärden när du vill att ett nytt objekt ska skapas med specifik information. Obs!: Utdatavariabeln är ID:t för objektet som skapats i listan. |
|
|
Den här Visio-åtgärden är samma åtgärd som Ta bort objekt i SharePoint Designer 2010 och den visas som:
|
Ta bort objekt Använd den här åtgärden om du vill ta bort ett objekt. |
|
|
Den här Visio-åtgärden är samma åtgärd som Ignorera utcheckning av objekt i SharePoint Designer 2010 och den visas som:
|
Ignorera utcheckning av objekt Använd den här åtgärden om ett objekt har checkats ut och ändrats och du vill ignorera ändringarna och checka in objektet igen. |
|
|
Den här Visio-åtgärden är samma åtgärd som Ärv överordnade behörigheter för listobjekt i SharePoint Designer 2010 och den visas som:
Obs!: Den här åtgärden är endast tillgänglig i personifieringssteg. |
Ärv behörigheter för listobjekt Om objektet har unika behörigheter kan du använda den här åtgärden om du vill låta objektet ärva behörigheterna från det överordnade objektet i listan. |
|
|
Den här Visio-åtgärden är samma åtgärd som Ta bort behörigheter för listobjekt i SharePoint Designer 2010 och den visas som:
Obs!: Den här åtgärden är endast tillgänglig i personifieringssteg. |
Ta bort behörigheter för listobjekt Den här åtgärden tar bort behörigheter från ett objekt för specifika användare. |
|
|
Den här Visio-åtgärden är samma åtgärd som Ersätt behörighet för listobjekt i SharePoint Designer 2010 och den visas som:
Obs!: Den här åtgärden är endast tillgänglig i personifieringssteg. |
Ersätt behörigheter för listobjekt Den ersätter ett objekts aktuella behörigheter med de nya behörigheter som du anger i åtgärden. |
|
|
Den här Visio-åtgärden är samma åtgärd som Ange status för innehållsgodkännande i SharePoint Designer 2010 och den visas som:
Obs!: Innehållsgodkännande måste vara aktiverat i listan för att du ska kunna använda den här åtgärden. |
Ange status för innehållsgodkännande Om du har innehållsgodkännande aktiverat i din lista använder du den här åtgärden för att ange statusfältet för innehållsgodkännande till ett värde som Godkänd, Avvisa eller Väntar. Du kan skriva en egen status i åtgärden. Obs!: Åtgärden Ange Status för innehållsgodkännande arbetar med det aktuella objektet som arbetsflödet agerar utifrån, därför är åtgärden inte tillgänglig i ett webbplatsarbetsflöde. |
|
|
Den här Visio-åtgärden är samma åtgärd som Ange fält i aktuellt objekt i SharePoint Designer 2010 och den visas som:
|
Ange fält i aktuellt objekt Använd den här åtgärden om du vill ange ett fält i det aktuella objektet till ett värde. Meddelanden:
|
|
|
Den här Visio-åtgärden är samma åtgärd som Uppdatera listpost i SharePoint Designer 2010 och den visas som:
|
Uppdatera listobjekt Use den här åtgärden att uppdatera ett listobjekt. Du kan ange fälten och de nya värdena i fälten. |
|
|
Den här Visio-åtgärden är samma åtgärd som Vänta på fältändring i aktuellt objekt i SharePoint Designer 2010 och den visas som:
|
Vänta på fältändring i aktuellt objekt Den här åtgärden pausar arbetsflödet tills fältet i aktuellt objekt har ändrats till ett nytt värde. Om du vill att arbetsflödet ska ändra värdet i fältet i stället för att arbetsflödet ska vänta på att fältet så här ändrar du använda den åtgärden Ange fält i aktuellt objekt i stället. |
Uppgiftsåtgärder
Åtgärderna i den här kategorin rör uppgiftsobjekt. De här åtgärderna gäller endast för SharePoint-webbplaster som kör SharePoint Server 2010.
|
Åtgärd i Visio Premium 2010 |
Åtgärd i SharePoint Designer 2010 |
Åtgärdsbeskrivning |
|
|
Den här Visio-åtgärden är samma åtgärd som Tilldela en grupp ett formulär i SharePoint Designer 2010 och den visas som:
Obs!: Det finns inte returnerat värde som identifierar uppgiftsdata. |
Tilldela en grupp ett formulär Använd den här åtgärden om du vill skapa ett anpassat uppgiftsformulär med anpassade fält. Du kan använda den här åtgärden om du vill tilldela en uppgift till en eller flera deltagare eller grupper och be dem utföra sina åtgärder. Deltagare ger sina svar i fälten i det anpassade uppgiftsformuläret, och när de är klara med uppgiften klickar de på Slutför uppgift i formuläret. |
|
|
Den här Visio-åtgärden är samma åtgärd som Tilldela en att göra-uppgift i SharePoint Designer 2010 och den visas som:
|
Tilldela en Att göra-uppgift Använd den här när du vill tilldela en uppgift till var och en av de deltagare som uppmanar dem att utföra sina uppgifter och sedan, när de görs, klicka på den Färdigt knappen på deras uppgiftsformuläret. |
|
|
Den här Visio-åtgärden är samma åtgärd som Samla in data från en användare i SharePoint Designer 2010 och den visas som:
|
Samla in data från en användare Använd den här åtgärden om du vill tilldela en uppgift till deltagarna, be dem ange den information som krävs i ett anpassat uppgiftsformulär och sedan klicka på knappen Slutför uppgift i uppgiftsformuläret. Den här åtgärden har en output-sats – som innebär att arbetsflödet lagrar informationen som returneras av åtgärden i en motsvarande variabel. Listobjekt-ID:t för det slutförda uppgiftsobjektet lagras i samla in-variabeln. |
|
|
Den här Visio-åtgärden är samma åtgärd som Starta godkännandeprocess i SharePoint Designer 2010 och den visas som:
|
Starta godkännandeprocess Använd den här åtgärden om du vill cirkulera ett dokument för godkännande. Godkännarna kan godkänna eller avvisa dokumentet, omtilldela godkännandeuppgiften eller begära ändringar. Du kan tilldela uppgifter till både interna och externa deltagare i åtgärden. En extern deltagare kan vara en anställd på ditt företag som inte är en användare i webbplatssamlingen eller någon utanför organisationen. |
|
|
Den här Visio-åtgärden är samma åtgärd som Starta feedbackprocess i SharePoint Designer 2010 och den visas som:
|
Starta feedbackprocess Använd den här åtgärden tilldela uppgiftsobjekt för feedback till användare i en viss ordning – seriella och parallella. Standardinställningen är parallella. Användare eller aktivitet deltagare kan också tilldela en uppgift till andra användare. När användare är de klickar på Skicka Feedback för att bekräfta uppgiften som slutförd. Du kan tilldela uppgifter till interna och externa deltagare i åtgärden. En extern deltagare kan vara en medarbetare i din organisation som inte är en användare i webbplatssamlingen eller alla utanför organisationen. |
|
|
Den här Visio-åtgärden är samma åtgärd som Starta anpassad uppgiftsprocess i SharePoint Designer 2010 och den visas som:
|
Starta anpassad uppgiftsprocess Fältet Starta anpassad uppgiftsprocess är en godkännandeprocessmall som du kan använda om andra godkännandeåtgärderna ovan inte uppfyller dina behov. |
Relationsåtgärder
Åtgärden i den här kategorin gör att du kan använda relationen mellan en användare och användarens chef. De här åtgärderna gäller endast för SharePoint-webbplaster som kör SharePoint Server 2010.
|
Åtgärd i Visio Premium 2010 |
Åtgärd i SharePoint Designer 2010 |
Åtgärdsbeskrivning |
|
|
Den här Visio-åtgärden är samma åtgärd som Slå upp chefen till en användare i SharePoint Designer 2010 och den visas som:
|
Slå upp chefen för en användare Använd den här åtgärden om du vill slå upp en användares chef. Utdatavärdet lagras sedan i en variabel. Obs!: Den här åtgärden kräver att tjänsten Användarprofil körs i SharePoint. |
Åtgärder för dokumentgrupp
En del arbetsflödesåtgärder är bara tillgängliga när arbetsflödet associeras med ett bibliotek, till exempel Delade dokument eller innehållstypen Dokument.
|
Åtgärd i Visio Premium 2010 |
Åtgärd i SharePoint Designer 2010 |
Åtgärdsbeskrivning |
|
|
Den här Visio-åtgärden är samma åtgärd som Starta godkännandeprocess för dokumentgrupp i SharePoint Designer 2010 och den visas som:
|
Skicka godkännande för dokumentgrupp Använd den här åtgärden om du vill inleda godkännandeprocessen för en dokumentgrupp. |
|
|
Den här Visio-åtgärden är samma åtgärd som Skicka dokumentgrupp till lagringsplats i SharePoint Designer 2010 och den visas som:
|
Skicka dokumentgruppen till databasen Använd den här åtgärden om du vill flytta eller kopiera en dokumentgrupp till ett dokumentarkiv. Ett dokumentarkiv kan vara ett bibliotek på din SharePoint-webbplats eller en separat webbplats som Dokumentcenter, som dirigerar arkivhandlingar till en specifik destination baserat på regler som du definierar. |
|
|
Den här Visio-åtgärden är samma åtgärd som Skicka dokumentgrupp till lagringsplats i SharePoint Designer 2010 och den visas som:
|
Skicka dokumentet till databasen Använd den här åtgärden om du vill flytta eller kopiera en dokumentgrupp till ett dokumentarkiv. Ett dokumentarkiv kan vara ett bibliotek på din SharePoint-webbplats eller en separat webbplats som Dokumentcenter, som dirigerar arkivhandlingar till en specifik destination baserat på regler som du definierar. |
|
|
Den här Visio-åtgärden är samma åtgärd som Ange status för innehållsgodkännande för dokumentgruppen i SharePoint Designer 2010 och den visas som:
|
Ange status för innehållsgodkännande för dokumentgrupp Använd den här åtgärden om du vill ange innehållsgodkännande för en dokumentgrupp till Godkänd, Avvisad eller Väntar. |
Arbetsflödesvillkor
Ett arbetsflödesvillkor är en förgreningspunkt i arbetsflödet. Arbetsflödesvillkoret jämför indata med ett angivet värde. Om de överensstämmer fortsätter arbetsflödet i en viss riktning, om så inte är fallet fortsätter arbetsflödet i en annan riktning.
Viktigt!: De flesta villkorsformer som du kan infoga i SharePoint-arbetsflöden i Visio måste konfigureras ytterligare om arbetsflödet importeras i SharePoint Designer. I Visio bör du använda kommentarsfunktionen för varje villkorsform och ange villkorets beslutsinställningar.
Allmänna villkor
I det här avsnittet beskrivs de villkor som finns tillgängliga i SharePoint Designer 2010 för listarbetsflöden och listarbetsflöden som kan återanvändas, oberoende av listan eller innehållstypen som arbetsflödet associeras med.
|
Villkor i Visio Premium 2010 |
Villkor i SharePoint Designer 2010 |
Villkorsbeskrivning |
|
|
Det här Visio-villkoret är det samma som villkoret Om något värde är lika med värde i SharePoint Designer 2010 och det visas som:
|
Jämför datakälla Med det här villkoret jämförs två värden. Du kan ange om värdena ska vara lika med varandra eller inte. |
|
|
Det här Visio-villkoret är det samma som villkoret Om aktuellt objektfält är lika med värde i SharePoint Designer 2010 och det visas som:
|
Jämför dokumentfält Med det här villkoret kontrolleras ett fält mot ett värde som du anger. Du kan ange om värdena ska vara lika med varandra eller inte. |
|
|
Det här Visio-villkoret är det samma som villkoret Skapat av en angiven person i SharePoint Designer 2010 och det visas som:
|
Skapat av en angiven person Det här villkoret används för att kontrollera om ett objekt har skapats av en viss användare. Använnren kan anges som en e-postadress, t.ex. lena@contoso.com eller väljas bland användare i SharePoint, Exchange eller Active Directory. Obs!: Användarnamnet och e-postadressen är skiftlägeskänsliga. Vi rekommenderar att du väljer ett användarnamn eller en e-postadress så att du säkerställer att korrekt skiftläge används. Om du skriver ett användarnamn eller en e-postadress måste skiftläget överensstämma med kontot. Exempel: Om contoso\lena har skapat informationen kommer det inte att fungera om användarkontot är Contoso\Lena. |
|
|
Det här Visio-villkoret är det samma som villkoret Skapat under ett särskilt datumintervall i SharePoint Designer 2010 och det visas som:
|
Skapat inom ett specifikt datumintervall Det här villkoret används för att kontrollera om objektet har skapats inom de angivna datumen. Du kan använda aktuellt datum, ett särskilt datum eller ett uppslag. |
|
|
Det här Visio-villkoret är det samma som villkoret Ändrat av en särskild användare i SharePoint Designer 2010 och det visas som:
|
Ändrat av en specifik person Du kan använda det här villkoret om du vill kontrollera om ett objekt har ändrats av en viss användare. Användaren kan anges som en e-postadress, t.ex. anders@contoso.com, eller väljas bland användare i SharePoint, Exchange och Active Directory. Obs!: Användarnamnet och e-postadressen är skiftlägeskänsliga. Vi rekommenderar att du väljer ett användarnamn eller en e-postadress så att du säkerställer att korrekt skiftläge används. Om du skriver ett användarnamn eller en e-postadress måste skiftläget överensstämma med kontot. Exempel: Om contoso\lena har ändrat informationen kommer det inte att fungera om användarkontot är Contoso\Lena. |
|
|
Det här Visio-villkoret är det samma som villkoret Ändrat under ett visst datumintervall i SharePoint Designer 2010 och det visas som:
|
Ändrat inom ett specifikt datumintervall Det här villkoret används för att kontrollera om ett objekt har ändrats inom de angivna datumen. Du kan använda aktuellt datum, ett särskilt datum eller ett uppslag. |
|
|
Det här Visio-villkoret är det samma som villkoret Rubrikfältet innehåller nyckelord i SharePoint Designer 2010 och det visas som:
|
Rubrikfältet innehåller nyckelord Det här villkoret används för att kontrollera om fältet Rubrik för ett objekt innehåller ett särskilt ord. Du kan antingen ange nyckelordet i Skapa som en konstant eller en dynamisk sträng, eller en kombination av dessa – eller infoga ett uppslag av ett fält eller en variabel. Obs!: Det går inte att söka efter fler än ett nyckelord i villkoret Rubrikfältet innehåller nyckelord. Du kan dock använda logiska operatorer som || ( or) eller && (and). |
Villkor för dokumentgrupp
En del arbetsflödesvillkor är bara tillgängliga när arbetsflödet associeras med ett bibliotek, till exempel Delade dokument eller innehållstypen Dokument.
|
Villkor i Visio Premium 2010 |
Villkor i SharePoint Designer 2010 |
Villkorsbeskrivning |
|
|
Det här Visio-villkoret är det samma som villkoret Filstorlek inom ett angivet storleksintervall i SharePoint Designer 2010 och det visas som:
|
Filstorleken är inom ett specifikt intervall Det här villkoret används för att kontrollera om ett dokuments filstorlek ligger inom angivna storlekar i kilobyte. De angivna storlekarna inkluderas inte i villkoret vid utvärderingen. Du kan ange ett värde eller använda ett uppslag för den första eller andra storleken i villkoret. |
|
|
Det här Visio-villkoret är det samma som villkoret Särskild filtyp i SharePoint Designer 2010 och det visas som:
|
Filen är av en specifik typ Det här villkoret används för att kontrollera om det aktuella objektets filtyp är de angivna typen, t.ex. DOCX. Du kan ange filtypen som en sträng eller använda ett uppslag. |
Listvillkor
|
Villkor i Visio Premium 2010 |
Villkor i SharePoint Designer 2010 |
Villkorsbeskrivning |
|
|
Det här Visio-villkoret är det samma som villkoret Kontrollera behörighetsnivåer för listobjekt i SharePoint Designer 2010 och det visas som:
|
Kontrollera exakta användarbehörigheter Det här villkoret används för att kontrollera att den angivna användaren minst har den användarbehörighetsnivå som krävs. |
|
|
Det här Visio-villkoret är det samma som villkoret Kontrollera behörigheter för listobjekt i SharePoint Designer 2010 och det visas som:
|
Kontrollera användarbehörighet Det här villkoret används för att kontrollera att den angivna användaren minst har den användarbehörighet som krävs. |
Arbetsflödesbegränsare
I Visio varje arbetsflöde börjar med en Start-Begränsare (