Skype för företag hjälper dig att hålla kontakten med personer som är viktiga för dig med snabbmeddelanden, e-post, röst- och videosamtal, rum för fortlöpande chattar samt möten och presentationer online. Denna artikel beskriver några grundläggande Skype för företag-uppgifter så att du kan komma igång.
Hitta och lägga till en kontakt
-
I sökrutan i kontaktvyn i huvudfönstret för Skype för företag skriver du ett namn, en snabbmeddelandeadress eller (gäller endast kontakter inom organisationen) ett bordstelefonnummer. När du skriver visas sökresultatet under sökrutan, och flikarna ändras från Grupper, Status, Relationer och Ny:
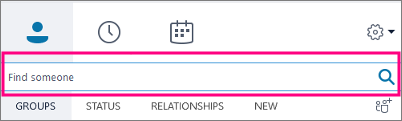
till Mina kontakter och Skype-katalogen:
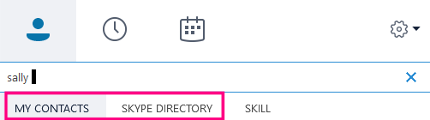
-
Om den du söker efter finns inom organisationen låter du standardfliken Mina kontakter förbli aktiv. När Mina kontakter är markerad söker Skype för företag i organisationens adressbok.
Om den du söker efter inte arbetar inom organisationen, men om du vet att personen ifråga har ett Skype-konto, kan du klicka på fliken för Skype-katalogen för att söka bland de miljontals människor som använder Skype. Om du vet vilket Skype-användarnamn personen ifråga använder och var personen bor kan du snabbt begränsa sökningen.
-
När du ser namnet på den person du vill lägga till pekar du på bilden (eller det område där det finns plats för en bild).
Om det rör sig om en person inom din organisation (Mina kontakter), och du vill lägga till honom eller henne i en av dina grupper, klickar du på Fler alternativ och väljer Lägg till i kontaktlistan (välj sedan någon av dina grupper) eller Lägg till i Favoriter.
Om det rör sig om en Skype-användare som du vill lägga till i någon av dina grupper lägger du till personen ifråga genom att klicka på Lägg till i kontakter och sedan välja en av dina grupper eller gruppen Favoriter.
Obs!: Vissa personer kanske har både ett organisationskonto och ett Skype-konto. Så om du arbetar med någon som du även umgås med privat kanske du vill lägga till den personens båda identiteter i din kontaktlista.
Skicka ett snabbmeddelande
-
Hitta den person du vill skicka ett snabbmeddelande till. Gör något av följande:
-
Hovra över personens bild i kontaktlistan och klicka på Snabbmeddelande.

-
Dubbelklicka var som helst på personen i listan.
-
Högerklicka på deras post och välj Skicka ett snabbmeddelande.
-
-
Skriv meddelandet längst ned i konversationsfönstret.
-
(Valfritt) Om du vill skicka en fil eller bild gör du något av följande.
-
Dra och släpp en sparad fil i textområdet.
-
Kopiera och klistra in en sparad fil eller en bild från ett Office-program i textområdet.
-
Tryck på knappen PrtScn på tangentbordet för att ta en bild av skärmen och klistra sedan in den i textområdet.
-
-
Tryck på Retur på tangentbordet när du vill skicka meddelandet.
-
(Valfritt) Lägg till andra i konversationen genom att dra deras kontaktposter från din kontaktlista till konversationsfönstret.
Kontrollera din ljudenhet
-
Öppna Verktyg > Alternativ > Ljudenhet i huvudfönstret i Skype för företag och välj önskad enhet.
-
Spela upp en testton genom att klicka på den gröna pilen intill Högtalare och dra skjutreglaget om du vill justera volymen.
-
Testa mikrofonvolymen genom att tala i ett par sekunder. Volymen är bäst när indikatorn når mitten av testområdet. Justera mikrofonvolymen genom att dra skjutreglaget intill Mikrofon.
-
Klicka på den gröna pilen intill Ringsignal om du vill höra en ringsignal när du får ett samtal och dra skjutreglaget för att justera ringsignalens volym.
-
Klicka på Kontrollera samtalskvalitet och följ instruktionerna på skärmen för att spela in ett kort meddelande och sedan spela upp det. Justera ljudet efter behov. Observera att det här alternativet kanske inte är tillgängligt för ditt konto.
-
Om du har flera ljudenheter går det att välja att båda ringer när du får ett samtal. Välj Ring också under Sekundär ringsignal och välj sedan ytterligare en enhet.
Du kan även välja Slå på ljud när telefonen ringer. Då slås högtalarna på automatiskt när du får ett Skype för företag-samtal.
-
Välj Tillåt ljuduppspelning i stereo om tillgängligt för att få bästa ljudkvalitet under ett möte.
-
Klicka på OK när du är klar.
Tips: Du kan välja olika enheter för mikrofon och högtalare i varje avsnitt. Undvik ekon genom att använda samma enhet för båda. Om du måste använda separata enheter kan du minska ekot genom att sänka högtalarvolymen.
Om enheten inte visas i listan kontrollerar du att den är ansluten direkt till datorn. Följ sedan installationsinstruktionerna som följde med enheten.
Ringa ett samtal
-
Pausa på kontaktlistan för den person du vill ringa.
-
Klicka på ikonen Telefon om du vill ringa kontakten.
- eller -
Klicka på pilen bredvid ikonen Telefon och välj ett annat nummer.
Ring genom att använda knappsatsen
-
Klicka på fliken Telefon i huvudfönstret i Skype för företag.
-
Klicka på numret på knappsatsen eller skriv in numret i sökrutan.
-
Klicka på Ring upp.
Besvara ett samtal
När någon ringer dig dyker en avisering upp på skärmen.
Gör något av följande:
-
Klicka var som helst i fotoområdet om du vill ta samtalet.
-
Klicka på Ignorera för att inte ta emot samtalet utan istället skicka det till röstbrevlådan.
-
Klicka på Alternativ för andra åtgärder:
-
Skicka samtalet till rösbrevlådan.
-
Om du vill koppla samtalet klickar du på Mobil eller Hem.
-
Svara till CHATTA i stället för ljud eller video
-
Ange inställningen Stör ej om du inte vill ta samtalet och dessutom vill undvika andra samtal.
-
Om du får ett videosamtal men endast vill svara med ljud klickar du på Svara med ljud endast.
-
Dela skrivbordet eller ett program
Skype för företag kan du dela information på din dator på flera olika sätt:
-
Klicka på knappen dela innehåll

-
Dela ditt skriv bord om du vill dela innehållet på ditt skriv bord.
-
Dela ett fönsteroch välj sedan det fönster eller dokument som du vill dela.
-
Dela PowerPoint-filer för att dela en PowerPoint-fil.
-
-
Din Skype för företag-status ändras till Presenterar. Det betyder att du inte kan ta emot några snabbmeddelanden eller samtal.
-
Använd delningsverktygsfältet högst upp på skärmen om du vill sluta dela eller ge kontroll till andra deltagare.










