Obs!: Vi vill kunna erbjuda dig bästa möjliga supportinnehåll så fort som möjligt och på ditt språk. Den här sidan har översatts med hjälp av automatiserad översättning och kan innehålla grammatiska fel eller andra felaktigheter. Vår avsikt är att den här informationen ska vara användbar för dig. Vill du berätta för oss om informationen är till hjälp längst ned på sidan? Här är artikeln på engelska som referens.
Obs!: Den här artikeln har fyllt sitt syfte och kommer snart att tas bort. För att undvika förvirring kommer vi att ta bort alla länkar som vi känner till. Om du har skapat länkar till den här sidan ber vi dig ta bort dem. På det sättet gör vi tillsammans webben mer användbar.
Här följer några grundläggande uppgifter och information så att du lär dig hur du använder SharePoint Foundation 2010.
I den här artikeln
Vad är SharePoint Foundation?
SharePoint Foundation är den underliggande tekniken för alla SharePoint-webbplatser. SharePoint Foundation är gratis och kallades i tidigare versioner för Windows SharePoint Services. Du kan använda SharePoint Foundation om du snabbt vill skapa många olika typer av webbplatser där du kan arbeta tillsammans med andra med webbsidor, dokument, listor, kalendrar och data.
Delarna på en SharePoint-webbplats
En webbplats är en grupp sammanhängande webbsidor som din arbetsgrupp kan använda för att arbeta med projekt, hålla möten och dela information. Arbetsgruppen kan exempelvis ha sin egen webbplats där scheman, filer och processinformation sparas. Alla SharePoint-webbplatser har gemensamma element som du bör känna till för att komma igång: listor, bibliotek, webbdelar och vyer.
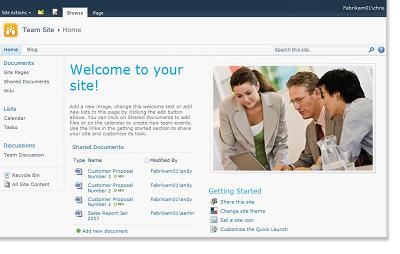
Listor En lista är en webbplatskomponent som företag kan använda för att lagra, dela och hantera information. Exempelvis kan du skapa en uppgiftslista för att spåra arbetstilldelningar eller spåra grupphändelser i en kalender. Du kan också genomföra en undersökning eller vara värd för diskussioner på en diskussionstavla.
Bibliotek Ett bibliotek är en särskild typ av lista där filer och information om filer kan lagras. Du kan också styra hur dokument visas, följs upp, hanteras och skapas i bibliotek.
Vyer Vyer används för att visa objekten i en lista eller ett bibliotek som är viktigast eller lämpligast för ett visst syfte. Exempelvis kan en vy bestå av alla objekt i en lista som används av en särskild avdelning eller för att visa specifika dokument i ett bibliotek. Det går att skapa flera vyer av en lista eller ett bibliotek som användarna kan välja från. Det går också att använda en webbdel för att visa en vy av en lista eller ett bibliotek på en egen sida på en webbplats.
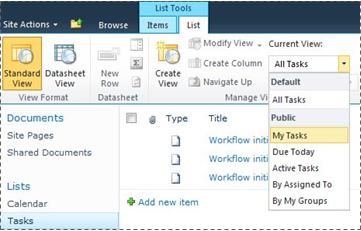
Webbdelar En webbdel är en modulär informationsenhet som skapar ett grundläggande byggblock på en webbplats. Om du har behörighet att redigera sidorna på webbplatsen kan du använda webbdelar för att anpassa webbplatsen så att den visar bilder och diagram, delar av andra webbplatser, listor över dokument, anpassade vyer över affärsdata och så vidare.
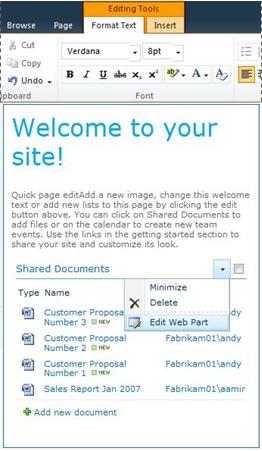
Webbplatsegenskaper som påverkar användningen
Hur du installerar och konfigurerar SharePoint påverkar vad som visas och vilka alternativ som är tillgängliga på webbplatsen.
Behörigheter Om du är tilldelad behörighetsnivån Fullständig behörighet har du tillgång till alla olika alternativ för att hantera webbplatsen. Om du är tilldelad behörighetsnivån Delta eller Läsa är alternativen och åtkomsten till webbplatsinnehållet mer begränsad. Många av alternativen som beskrivs i den här artikeln är inte tillgängliga för användare med behörighetsnivån Läsa, vilket innebär att användarna kan läsa innehåll men inte göra några ändringar i det. Eftersom behörigheterna är utformade att vara flexibla och anpassningsbara kan ett företag använda sig av sina egna unika inställningar.
Anpassning Ditt företag kanske har anpassat behörigheterna och företagsprofilen på webbplatsen eller till och med anpassat webbplatsnavigeringen och flyttat kontroller som till exempel menyn Webbplatsåtgärder till en annan plats på sidan. Ditt företag kan även ha beslutat att inte använda funktionen för menyfliksområdet som introduceras i SharePoint 2010.
Lägga till innehåll på en webbplats
Du kan lägga till objekt i listor och filer i bibliotek med hjälp av en webbläsare. Knapparna som används för att utföra de vanligaste åtgärderna finns i menyfliksområdet som du hittar på den översta delen av sidan på de flesta sidorna på en webbplats.

Knapparna i menyfliksområdet kan vara nedtonade av följande orsaker:
-
Åtgärden är inte tillämplig eller är beroende av någon annan åtgärd. Du måste till exempel markera kryssrutan för ett dokument innan du kan checka ut det.
-
Du har inte behörighet att slutföra uppgiften.
-
Funktionen är inte aktiverad på webbplatsen. Till exempel kanske arbetsflöden inte är aktiverade på webbplatsen.
Du kan också spara filer i ett bibliotek från vissa klientprogram som är kompatibla med SharePoint Foundation. Du kan exempelvis spara ett Microsoft Word-dokument i ett bibliotek på en SharePoint-webbplats när du arbetar i Word.
Om du vill lägga till ett objekt i en lista eller en fil i ett bibliotek måste du har behörighet att bidra till listan eller biblioteket. Fråga webbplatsägaren eller administratören om du vill ha mer information om hur företaget använder behörigheter och behörighetsnivåer.
När du lägger till objektet eller filen kan andra personer som har behörighet att läsa listan visa objektet eller filen, såvida objektet eller filen inte kräver godkännande. Om objektet eller filen kräver godkännande sparas objektet eller filen med statusen "väntande" i listan eller biblioteket tills någon med rätt behörighet godkänner det. Om du redan kan se listan eller biblioteket när ett objekt eller en fil läggs till kan du behöva uppdatera webbläsaren för att se det nya objektet eller den nya filen.
Listor och bibliotek kan också förstärkas med e-postfunktioner om inkommande eller utgående post aktiveras på din webbplats. Vissa listor, till exempel kalendrar, meddelanden, bloggar och diskussionstavlor kan konfigureras så att användarna kan lägga till innehåll i dem genom att skicka e-post. Andra listor, till exempel uppgifter och problemuppföljningslistor, kan konfigureras så att de skickar e-post till användarna när objekt tilldelas dem.
Utöver att lägga till innehåll i befintliga filer och bibliotek kan du ha behörighet att skapa nya listor och bibliotek. Du har då stor hjälp av list- och biblioteksmallarna. Beroende på vilken din behörighetsnivå är, kan du också skapa och anpassa nya sidor och webbplatser.
Listor
Det finns tre typer av listor, men proceduren för att lägga till objekt är så likartad att du inte behöver lära dig flera tekniker för de olika listtyperna. Ett listobjekt innehåller text i en rad kolumner, men i vissa listor kanske du även kan lägga till bifogade filer i ett objekt.
Lägga till ett objekt i en lista
-
I listan där du vill lägga till ett objekt klickar du på fliken Objekt i menyfliksområdet. (Fliken Händelser för en kalender.)
-
Klicka på Nytt objekt (Ny händelse för en kalender).
Tips: Ett annat sätt att lägga till en händelse i en kalender är att peka på datumet i kalendern och sedan klicka på Lägg till.
-
Fyll i de obligatoriska fälten och eventuella andra fält som du vill fylla i.
-
Klicka på Spara.
Redigera eller ta bort ett objekt i en lista
-
Peka på ett objekt och markera sedan kryssrutan som visas bredvid objektet.
Tips: Du kan utföra åtgärder på flera objekt genom att markera flera kryssrutor.
-
På fliken Objekt i menyfliksområdet klickar du antingen på Redigera objekt eller på Ta bort objekt.
På många typer av webbplatser har vissa listor redan skapats åt dig. De här standardlistorna omfattar bland annat en diskussionstavla och en kalenderlista. Om du har behörighet kan du även skapa listor från flera typer av listmallar som ger dig struktur och inställningar att arbeta utifrån.
Skapa en lista
-
Om du vill skapa en lista klickar du på menyn Webbplatsåtgärder

Obs!: Om menyn Webbplatsåtgärder eller alternativet för att skapa inte visas kanske du inte har behörighet att skapa en lista.
-
På sidan Skapa klickar du på den typ av lista som du vill skapa, till exempel Länkar.
-
Ange ett Namn för listan och fyll i eventuella andra fält som du vill ha med och klicka sedan på Skapa.
Bibliotek
Ett bibliotek är en plats på en webbplats där du kan skapa, samla in, uppdatera och hantera filer tillsammans med gruppmedlemmar. Varje bibliotek har en lista över filer samt viktig information om filerna. Det gör det lättare för dig att få filerna att fungera tillsammans.
Du kan lägga till en fil i ett bibliotek genom att överföra den från webbläsaren. När du har lagt till filen i biblioteket kan andra användare med rätt behörighet visa filen. Om du redan visar biblioteket när en fil läggs till kan du behöva uppdatera webbläsaren för att se den nya filen.
Om du använder ett program som är kompatibelt med SharePoint Foundation kan du skapa en ny fil som baseras på mallen när du arbetar i biblioteket. Du kan även spara en fil till biblioteket från ett annat program, till exempel SharePoint Workspace eller Microsoft Word.
Lägga till en fil i ett bibliotek
-
I biblioteket som du vill lägga till filen i klickar du på fliken Dokument i menyfliksområdet.
-
Klicka på Överför dokument.
-
Bläddra till dokumentet och klicka på OK.
Tips: Om du använder ett program som är kompatibelt med SharePoint Server 2010, till exempel Microsoft Word 2010 kan du dra och släppa dokument från Utforskaren i dialogrutan Ladda upp dokument.
Redigera eller ta bort en fil i ett bibliotek
-
Peka på en fil och markera sedan kryssrutan som visas bredvid filen.
-
På fliken Dokument i menyfliksområdet klickar du antingen på Redigera dokument eller på Ta bort dokument.
Ett standardbibliotek, som kallas Delade dokument skapas när du skapar många typer av webbplatser. Delade dokument är ett dokumentbibliotek som du kan använda för att lagra flera olika slags filer. Du kan skapa fler bibliotek, till exempel ett bildbibliotek för att lagra bilder, om du har behörighet att hantera listor.
Skapa ett dokumentbibliotek
-
Om du vill skapa ett dokumentbibliotek klickar du på menyn Webbplatsåtgärder

Obs!: Om menyn Webbplatsåtgärder eller alternativet för att skapa inte visas kanske du inte har behörighet att skapa ett bibliotek.
-
Ange ett Namn för biblioteket och fyll i eventuella andra fält som du vill ha med och klicka sedan på Skapa.
Obs!: Om du vill visa andra typer av bibliotek som du kan skapa klickar du på Webbplatsåtgärder och sedan på Fler alternativ för att skapa. Peka på ett biblioteksalternativ om du vill visa en beskrivning av det.
Webbplatser och sidor
En webbplats kan ha ett allmänt ändamål, exempelvis att lagra scheman, riktlinjer, filer och annan information som din arbetsgrupp ofta använder. En webbplats kan också tjäna ett mer specifikt syfte såsom att hålla ordning på ett möte eller leda en blogg där en anställd på företaget ofta publicerar nyheter och idéer.
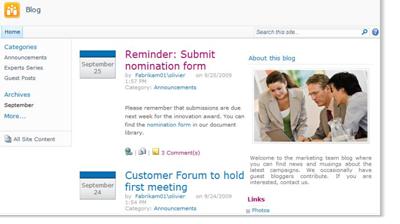
Ditt företag kan använda sidor, underwebbplatser och webbplatser på den högsta nivån för att dela upp webbplatsinnehåll i olika separat hanterbara webbplatser. Varje avdelning på företaget kan exempelvis ha en egen gruppwebbplats.
Du kan lägga till innehåll på webbplatser genom att lägga till listor och bibliotek. Om du har nödvändig behörighet kan du även lägga till sidor på webbplatsen. Det kan också vara praktiskt att lägga till webbdelssidor, som gör att du kan använda webbdelar för att snabbt lägga till dynamiskt innehåll.
Om du behöver skapa nya webbplatser kan du välja mellan flera typer av webbplatsmallar som gör att du snabbt kan komma igång med arbetet. Huruvida du kan skapa webbplatser och underwebbplatser beror på hur ditt företag har konfigurerat sina webbplatser och behörigheter för att skapa dem.
Skapa en webbplats
-
Om du vill skapa en webbplats klickar du på menyn Webbplatsåtgärder

Obs!: Om menyn Webbplatsåtgärder eller alternativet för att skapa inte visas kanske du inte har behörighet att skapa en webbplats.
-
Ange en Rubrik och ett URL-namn för webbplatsen.
-
Under Mallval väljer du en webbplatsmall.
-
Välj andra önskade alternativ och klicka på Skapa.
Hantera och arbeta med webbplatsinnehåll
Du kan hantera och lägga till innehåll i listor, bibliotek och webbplatser på flera olika sätt för att därigenom öka arbetsgruppens produktivitet. Vissa funktioner gör det lättare för arbetsgruppen att hitta och arbeta mer effektivt med informationen, medan andra funktioner hjälper dig att hantera åtkomsten till informationen.
Navigera till innehåll
Med navigeringselement blir det lättare för användarna att bläddra fram till önskat innehåll. Två navigeringsobjekt som du kan anpassa är det övre länkfältet och Snabbstart.
Med hjälp av sidan Inställningar för varje lista eller ett bibliotek kan du kan välja vilka listor och bibliotek visas i Snabbstart. Du kan också ändra ordningen på länkar, lägga till eller ta bort länkar, och lägga till eller ta bort avsnitt där länkarna ordnas. Om du har för många listor i avsnittet kan du lägga till ett nytt avsnitt för Aktiviteter visas där du kan ta med länkar till dina uppgiftslistor. Du kan göra alla dessa ändringar i Snabbstart från en webbläsare som är kompatibelt med SharePoint Foundation 2010. Du kan även lägga till länkar till sidor utanför webbplatsen.
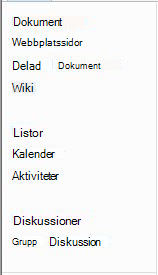
Med det översta länkfältets flikar, som visas överst på varje sida, kan webbplatsens användare öppna andra webbplatser i webbplatssamlingen. När du skapar en ny webbplats kan du ange om den ska visas som en länk i den överordnade webbplatsens översta länkfält, och om den överordnade webbplatsens länkar ska visas på underwebbplatsen.

Om du väljer att använda ett unikt länkfält på webbplatsen kan du ange vilka länkar som ska visas i fältet. Du kan välja att webbplatser som skapas på den överordnade webbplatsen ska visas i det översta länkfältet, förutsatt att webbplatserna konfigureras för att ärva det översta länkfältet på den överordnade webbplatsen. Du kan också infoga länkar till webbplatser utanför webbplatssamlingen.
Hantera åtkomst till innehåll
En webbplatsägare eller administratör kan ge behörighet till användare och SharePoint-grupper som innehåller användare. Behörigheterna kan användas för en webbplats, för listorna och biblioteken på en webbplats och för objekten i listorna och biblioteken.
Du kan tilldela olika behörighetsnivåer till olika objekt, till exempel en specifik webbplats, en lista, ett bibliotek, en mapp i en lista eller ett bibliotek, ett listobjekt eller ett dokument.
Organisera listor och bibliotek.
Hur du väljer att ordna filerna i listor och bibliotek beror på arbetsgruppens behov och på hur du föredrar att lagra och söka efter information. Genom att planera i förväg kan du skapa en struktur som fungerar optimalt för ditt företag.
Information i listor och bibliotek lagras i kolumner, t.ex. Rubrik, Efternamn eller Företag. Du kan använda kolumner för att sortera och filtrera objekt som i ett kalkylblad genom att klicka på kolumnrubrikerna i en lista eller ett bibliotek. Du kan också använda vyer för att visa de objekt i en lista eller ett bibliotek som är viktigast för dig.
Ändra vy för en lista eller ett bibliotek.
-
I den lista eller det bibliotek där du vill ändra vyn klickar du på fliken Lista eller Bibliotek i menyfliksområdet.
-
Klicka på pilen intill vylistan under Aktuell vy i gruppen Hantera vyer och välj sedan en vy.
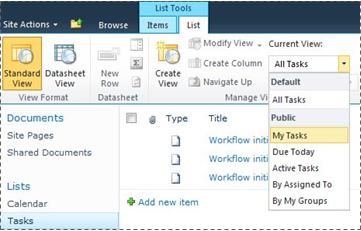
Om du behöver spara ytterligare information om listobjekt eller filer i ett bibliotek kan du lägga till kolumner för att göra det lättare att sortera, gruppera och skapa flera vyer i listan. Du kan t.ex. sortera en lista efter förfallodatum eller gruppera objekten efter avdelningsnamn.
Du har många möjligheter vad gäller typen av innehåll i kolumner: du kan t.ex. ange en enda textrad, en nedrullningsbar lista med alternativ, ett tal som beräknas med hjälp av andra kolumner eller namn och bild på en person.
Skapa en kolumn
-
I den lista eller det bibliotek där du vill lägga till filen klickar du på fliken Lista eller Bibliotek i menyfliksområdet.
-
Klicka på Skapa kolumn.
-
Ange ett namn för kolumnen och välj en kolumntyp.
-
Välj eventuella övriga inställningar och klicka sedan på OK.
Du kan också använda kolumner i en lista eller ett bibliotek för att skapa vyer för att vissa avdelningar hitta den information som de är mest intressanta, till exempel uppgifter med den högsta prioriteten eller alla objekt som tilldelas till varje person. Information om hur du skapar och ändrar vyer finns i Skapa, ändra eller ta bort en vy.
Vissa listfunktioner gör det lättare för arbetsgruppen att skapa och hantera objekt i flera listor eller bibliotek samtidigt. Du kan till exempel skapa en kolumn som innehåller information om listobjekt och sedan dela den med andra listor. Du kan också göra en fil tillgänglig i flera bibliotek genom att kopiera den till andra bibliotek på din webbplats. Du kan frågas om uppdateringar om filen har ändrats.
Information om hur du hanterar stora listor och bibliotek finns i hantera stora listor och bibliotek i SharePoint.
Använda hjälpmedelsfunktioner
Webbplatserna har utformats så att listor, bibliotek och andra funktioner kan nås med bara några få tangenttryck. Hjälpmedelsläget gör det lättare för personer som använder hjälpmedelstekniker att arbeta med menyer och olika kontroller. Länkarna Hoppa till huvudinnehåll gör det möjligt för de som använder tangentbordet att hoppa över repetitiva navigeringslänkar till viktigare innehåll på sidan.
Kodningen av rubriker har utformats så att den på ett bättre sätt definierar strukturen och förbättrar navigeringen för personer som använder skärmläsare. Bilder som överförs till webbplatsen kan förses med anpassad alternativtext. Du kan exempelvis lägga till anpassad alternativtext till den bild som visas på startsidan i webbdelen Webbplatsbild eller till en bild som du lägger till i ett bildbibliotek. När webbplatser visas kan högkontrastalternativen i Windows användas, som passar bra för användare med nedsatt syn.
Mer information om hur du bläddrar på webbplatser och använder hjälpmedelsläget finns under Hjälpmedelsfunktioner.
Följa upp versioner
Listan eller biblioteket kan ha konfigurerats för uppföljning av versioner, vilket innebär att du kan återställa den föregående versionen om du gör ett misstag och visa en versionshistorik över ändringarna. När uppföljning görs av versioner, sparas ändringar i objekten eller filerna och deras egenskaper. På det viset kan du bättre hantera innehåll när det ändras och även återställa den föregående versionen om du exempelvis gör ett misstag i den aktuella versionen. Versionshantering är särskilt användbart när flera personer arbetar tillsammans i projekt eller när information bearbetas och granskas i flera stadier.
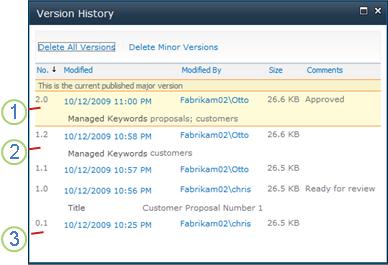
1. Den aktuella publicerade huvudversionen markeras och versionsnumret är ett helt tal.
2. En version skapas när egenskaper eller metadata ändras.
3. Den första versionen av en fil har alltid delversionsnumret 0.1.
Versionshantering är tillgängligt för listobjekt i alla standardlisttyper, inklusive kalendrar, ärendeuppföljningslistor och anpassade listor, och för alla filtyper som kan sparas i bibliotek, inklusive webbdelssidor.
Samtidig redigering av dokument
Två eller fler användare kan redigera ett Word-dokument eller en PowerPoint-presentation samtidigt. Med den här funktionen kan du läsa och skriva delar av en fil som finns lagrad i SharePoint. Du kan till exempel arbeta med ett stycke i ett Word-dokument medan en kollega samtidigt arbetar med ett annat stycke i samma dokument.
Ständig uppdatering om ändringar
RSS är ett bekvämt sätt att distribuera och ta emot information i ett standardiserat format, inklusive uppdateringar till listor och bibliotek. Det standardiserade XML-filformatet gör att informationen kan visas av många olika program. Du kan också prenumerera på listor och bibliotek genom aviseringar, så att du vet när innehållet har ändrats.
En arbetsgrupp kan använda feeds för att anpassa innehållet för gruppmedlemmar som prenumererar på gruppens feeds och för att tillhandahålla länkar som leder tillbaka till deras webbplatser. Med RSS-feeds är det enkelt att hålla ordning på arbetsförloppet i gruppen och projektuppdateringar. I stället för att söka på flera gruppwebbplatser skickas de senaste nyheterna och uppdateringarna från dessa webbplatser automatiskt till dig.
Hantera arbetsflöde
Arbetsflöden gör det lättare för användarna att samarbeta med dokument och hantera projektuppgifter genom att införa särskilda affärsprocesser för dokument och objekt på en webbplats. Arbetsflöden gör det också lättare för företag att upprätthålla affärsprocesser och kan också förbättra effektiviteten och produktiviteten genom att hantera de uppgifter och åtgärder som ingår i specifika affärsprocesser. På så sätt kan de personer som utför uppgifterna koncentrera sig på att utföra arbetet i stället för att hantera arbetsflödet.
Arbetsflöden kan minska den kostnad och tid som går åt för samordning av vanliga affärsprocesser, exempelvis godkännande av projekt och dokumentgranskning, genom att hantera och följa upp uppgifter som utförs inom ramen för dessa processer. Ett företag kan exempelvis skapa och distribuera ett anpassat arbetsflöde som används för att hantera godkännandeprocessen för utkast av dokument i ett dokumentbibliotek.
Arbeta med innehållstyper
Din lista eller ditt bibliotek kan ha stöd för flera innehållstyper. Innehållstyper gör att organisationer kan ordna och hantera stora mängder innehåll mer effektivt. Om din lista eller ditt bibliotek har konfigurerats så att flera innehållstyper tillåts, kan du lägga till innehållstyper från en lista med tillgängliga alternativ som din organisation använder ofta, exempelvis Marknadsföringspresentationer eller Kontrakt.
När du har lagt till en innehållstyp i en lista eller ett bibliotek kan listan eller biblioteket innehålla objekt av den typen. Användarna kan sedan använda knappen Nytt objekt i listan eller biblioteket för att skapa nya objekt av den typen.
En av de viktigaste fördelarna med innehållstyper för listor och bibliotek är att de gör det möjligt för en enskild lista eller ett bibliotek ska innehålla flera objekttyper eller dokumenttyper som kan ha unika metadata, principer eller beteenden. Mer information om hur du arbetar med innehållstyper finns i använda innehållstyper för att hantera innehåll på en SharePoint-webbplats.










