Obs!: Vi vill kunna erbjuda dig bästa möjliga supportinnehåll så fort som möjligt och på ditt språk. Den här sidan har översatts med hjälp av automatiserad översättning och kan innehålla grammatiska fel eller andra felaktigheter. Vår avsikt är att den här informationen ska vara användbar för dig. Vill du berätta för oss om informationen är till hjälp längst ned på sidan? Här är artikeln på engelska som referens.
Med Lync kan du hålla kontakten med människor som är viktiga för dig, genom att med ett enda klick få åtkomst till Snabbmeddelanden, e-post, ljud- och videosamtal, och möten och presentationer online.
I den här artikeln leder dig genom några grundläggande Lync-uppgifter för att komma igång. Om du inte kan se vad du behöver här, du kan söka efter specifika hjälpavsnitt med Sök eller gå till kassan den AQ om Lync för Office 365.
Viktigt!: Om du vill använda Lync måste du installera det via Office 365-portalen och sedan öppna det på datorn. Mer information finns i Installera Lync och Öppna Lync.
Hitta och lägga till en kontakt
I Lync är kontakterna onlineidentiteter för personerna som du interagerar mest med. De är en viktig del av Lync-upplevelsen. En av de första sakerna du bör göra när du kommer igång med Lync är att skapa din egen kontaktlista.
-
Skriv namnet eller e-postadressen för personen du vill lägga till i sökrutan i huvudfönstret i Lync. Du kan lägga till medarbetare och, om företaget har konfigurerat stöd för det, personer utanför organisationen.
-
Peka på personens post i sökresultatet och klicka sedan på Fler alternativ.
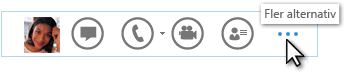
Viktigt!: Om du inte hittar personen du söker, vilket kan hända om de inte ingår i din organisation, kan du försöka att lägga till honom eller henne via ikonen Lägg till en kontakt i kontaktlistans övre högra hörn. Mer information finns i Lägga till en kontakt i Lync.
-
Peka på Lägg till i kontaktlistan och välj sedan vilken grupp din nya kontakt ska tillhöra.
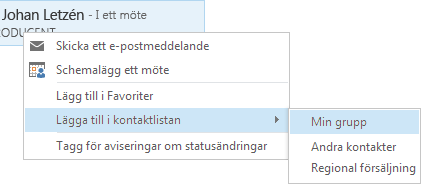
Skicka ett snabbmeddelande
Gör så här om du vill inleda en snabbmeddelandekonversation:
-
Hitta personen du vill skicka ett snabbmeddelande till genom att söka, eller hitta dem i din kontaktlista. Gör sedan något av följande:
-
Dubbelklicka var som helst på personen i listan.
-
Högerklicka på kontaktinformationen för personen och klicka på Skicka ett snabbmeddelande.
-
Peka på personens bild och klicka sedan på ikonen Snabbmeddelande.

-
Skriv ditt meddelande i textfältet längst ned i konversationsfönstret och tryck sedan på Retur på ditt tangentbord.
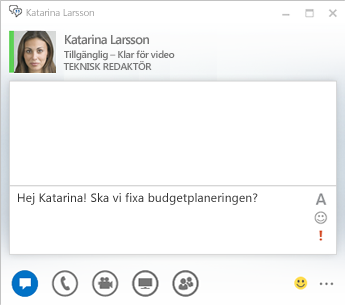
Tips: Det går att lägga till filer och bilder, ändra teckensnitt och använda uttryckssymboler eller flaggan Viktigt om du vill göra meddelandet mer detaljerat eller uttrycksfullt. Läs avsnittet Skicka ett snabbmeddelande (använda Lync-snabbmeddelanden) för att lära dig hur du gör.
Kontrollera din ljudenhet
Kontrollera din ljudenhet och undersök ljudkvaliteten innan du använder Lync för att starta eller delta i ett telefon- eller Lync-möte. Du kan använda din dators mikrofon och högtalare, eller ansluta ett headset.
-
Klicka på Välj din primära enhet i det nedre vänstra hörnet av huvudfönstret i Lync.
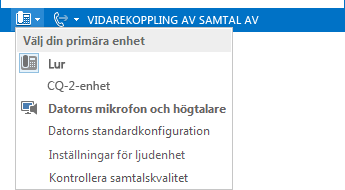
-
Klicka på Inställningar för ljudenhet.
-
Om du har fler än en ljudenhet markerar du den enhet du vill använda under Välj vilken enhet som ska användas för ljudsamtal.
-
Dra skjutreglaget för att ställa in ljudnivån i högtalarna och mikrofonen under Anpassadin enhet.
-
Kontrollera ljudnivån genom att klicka på den gröna pilen för att höra ett ljudprov, under menyn Högtalare.
-
Pratar i den enhet du använder för röst, en telefon eller luren mottagare, ett headset eller datorns mikrofon, och kontrollera volymen genom att titta på den blå indikatorn under menyn mikrofon.
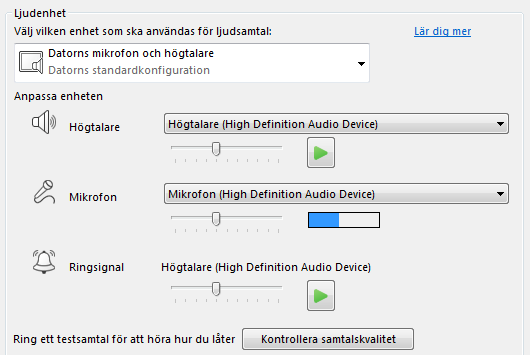
Obs!: En lista över ljud- och videoenheter som är optimerade för Lync går du till Telefoner och enheter som är godkända för Microsoft Lync på TechNet-webbplatsen.
Ringa ett samtal
Använd Lync till att ringa någon från ett kontaktkort.
-
Pausa på kontaktlistan för den person som du vill ringa.
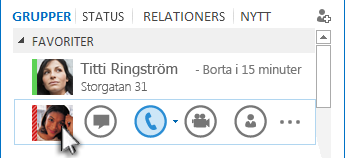
-
Klicka på telefonikonen för att ringa kontakten.
Besvara ett samtal
När någon ringer dig dyker avisering en upp på skärmen.
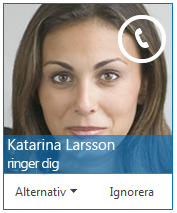
Gör något av följande:
-
Klicka var som helst i fotoområdet om du vill ta samtalet.
-
Avisa samtalet genom att klicka på Ignorera.
-
Klicka på Alternativ för att göra andra val, och gör sedan något av följande:
-
Om du vill svara med ett snabbmeddelande istället för med ljud eller video klickar du på Svara med snabbmeddelande.
-
Om du vill avvisa samtalet och dessutom undvika andra samtal klickar du på Ange som Stör ej.
-
Om du vill svara på ett videosamtal med ljud istället för bild klickar du på Svara med ljud endast.
-
Dela ditt skrivbord eller program
Med Lync kan du dela information på din dator på några olika sätt:
-
Skrivbordsdelning. Använd den här funktionen om du behöver växla mellan program eller arbeta med dokument i andra program.
-
Programdelning. Använd den här funktionen när du behöver presentera specifika program eller filer men inte vill att andra ska se något mer på ditt skrivbord.
-
Ställ markören på presentationsikonen (skärmen) i ett konversations- eller mötesfönster.
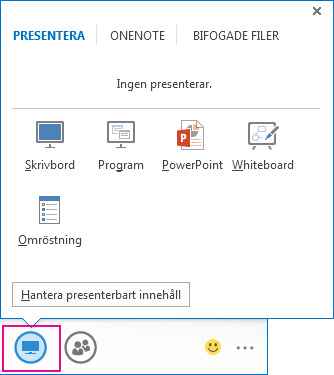
-
Gör något av följande på fliken Presentera:
-
Klicka på Skrivbord om du vill dela innehållet på skrivbordet.
-
Om du vill dela ett specifikt program eller specifik fil klickar du på Program och väljer sedan programmet eller filen.
Din Lync-status ändras till Presenterar. Det betyder att du inte kan ta emot några snabbmeddelanden eller samtal.
Använd verktygsfältet Dela högst upp på sidan för att sluta dela eller ge deltagare mer kontroll.










