Viktigt!: Tjänsten Docs.com upphörde 15 december 2017. Mer information finns i Viktig information om Docs.com-tjänstens upphörande.
Docs.com är ett konferensrum online där du kan publicera och samla Word-dokument, Excel-arbetsböcker, PowerPoint- och Office Mix-presentationer, OneNote-anteckningsböcker, Sway-ytor och PDF-filer.
Docs.com gör det enkelt att dela sådant som intresserar dig med andra, och innehållet blir snyggt på alla enheter. Nedan följer några av de grundläggande stegen för att komma igång med att publicera innehåll på Docs.com.
Välj den aktivitet som du vill lära dig mer om:
Publicera dokument på Docs.com
Docs.com gör det möjligt att dela Word-dokument, Excel-arbetsböcker, PowerPoint- och Office Mix-presentationer, OneNote-anteckningsböcker, Sway-ytor och PDF-filer. Du kan välja att dela sådant innehåll offentligt med alla över hela världen eller med begränsad insyn.
Gör så här när du vill publicera dokument:
-
Logga in på ditt Microsoft 365-konto och gå till sidan publicera på Docs.com.
-
Gör något av följande:
-
Klicka på Dator för att överföra Word-, Excel-, PowerPoint- och PDF-filer från den lokala hårddisken.
-
Klicka på OneDrive för att publicera Word-, Excel-, PowerPoint- eller PDF-filer från OneDrive-kontot.
Obs!: Det här alternativet är bara tillgängligt om du är inloggad med ett personligt OneDrive-konto. OneDrive för företag stöds inte ännu. Om du är inloggad med ett organisationskonto på arbetet eller i skolan och använder OneDrive för företag måste du först kopiera eller flytta filen från OneDrive för företag till den lokala hårddisken och sedan använda alternativet Dator för att överföra och publicera filen.
-
Klicka på Sway för att publicera en Sway-yta.
-
Klicka på Office Mix för att publicera en Office Mix-presentation.
-
Klicka på OneNote för att publicera en OneNote-anteckningsbok.
-
Klicka på rutan Eller ange en URL: och skriv eller klistra in en webbadress för att publicera en länk.
-
Ange egenskaper för publicerade dokument
När du publicerar innehåll på Docs.com kommer du till en sida där du kan ange följande egenskaper och inställningar för innehållet:
-
Rubrik
Du kan ändra dokumentets rubrik så att åhörarna lättare kan hitta det. -
Författare
Ändra detta om den ursprungliga författaren av dokumentet inte är du för att ge kredit till den ursprungliga författaren. -
Beskrivning
En kort beskrivning hjälper till att locka en specifik mål grupp och hjälper sökmotorer att hitta dokumentet. -
Bakgrunds bild
Du kan ändra hur dokumentet kommer att se ut på din profil eller sida genom att ange en bakgrunds bild. Du kan välja bilden från Word- eller PowerPoint-dokument eller ange en anpassad bild från den lokala enheten. -
Synlighet
Du kan styra vem som kan hitta och visa dokumentet. Om du anger detta som Offentlig kan vem som helst hitta och visa dokumentet. Sökmotorer kan också hitta dokumentet så att det får en större målgrupp. Om du anger detta som Begränsad kan endast personer som har en direktlänk hitta och visa dokumentet. -
Visnings aktiviteter
Du kan bestämma vad andra ska kunna göra i dokumentet. Om Tillåt kommentarer om dokumentet har aktiverats kan andra lägga till kommentarer i dokumentet. Om Tillåt andra att ladda ned dokumentet har aktiverats kan andra ladda ned dokumentet. -
Licens
Du kan styra hur andra kan återanvända dokumentet genom att välja en lämplig Creative Commons-licens. I de flesta fall är det bästa sättet att skapa en bredare målgrupp för innehållet att ange en Creative Commons Attributions-licens (CC BY). -
Lägg till i samling
Du kan lägga till dokumentet i samlingen för att ordna dem och dela flera innehåll samtidigt på ett organiserat sätt. -
Taggar
Du kan lägga till taggar i dokumentet för andra och sökmotorer för att enkelt förstå vad dokumentet rör sig. Varje tagg ska avgränsas med komma för att tolkas korrekt. -
Språk
Genom att ange rätt språk för dokumentet kan andra och sökmotorer hitta dokumentet.
Vill du ändra egenskaper och inställningar för befintliga dokument? Det kan du göra genom att gå till dokumentsidan och klicka på Redigera information i fönstret Information.
Obs!: Spara ändringarna genom att klicka på Klar när du har slutfört redigeringen av egenskaperna för det publicerade innehållet.
Organisera dokument med samlingar
I Docs.com är samlingar ett bra sätt att organisera och dela flera dokument samtidigt. Du kan skapa en ny samling när som helst genom att göra följande:
-
Logga in på ditt Microsoft 365-konto och gå till din profil sida på Docs.com.
-
Klicka på Lägg till ny och välj sedan Samling.
-
Skriv ett namn för samlingen, ange önskad synlighet och klicka sedan på Skapa ny samling.
-
Gör något av följande på samlingssidan:
-
Klicka på Lägg till innehåll för att lägga till dokument och filer som du har publicerat eller gillat tidigare på Docs.com.
-
Klicka på Publicera ny för att lägga till dokument och filer som ska publiceras på Docs.com för första gången.
-
-
Välj något av de dokument som du har publicerat eller gillat.
Samla in och sortera innehåll med hjälp av samlingar
Samlingar är inte bara ett bekvämt sätt att gruppera dina egna dokument och filer. De är också ett bra sätt att samla in och sortera andras innehåll och länkar. När du hittar användbart innehåll från andra som du vill samla in kan du lägga till det i din egen samling på följande sätt:
-
Klicka på Lägg till i samling.
-
Välj den eller de samlingar där du vill lägga till dokumentet.
Dela innehåll
När du har publicerat dina dokument eller samlingar på Docs.com kan du dela dem på sociala nätverk för att få en bredare målgrupp. Du kan snabbt och enkelt dela dokument och samlingar genom att bara klicka på Dela och välja något av de sociala nätverk som stöds. Du kan också enkelt kopiera och klistra in länken där du vill dela den om du föredrar det.
Styra sekretess för det innehåll du delar
Du kan begränsa vilka som ser dina dokument eller samlingar och dela dem bara med din skola, ditt skoldistrikt eller din organisation. Gör så här för att styra sekretessen för de saker du vill dela:
Nytt dokument eller ny samling
Logga in på ditt Microsoft 365-konto, gå till din profil på Docs.com och gör sedan följande:
Dokument
-
Klicka på Lägg till ny och välj sedan Dokument.
-
Ladda upp dokumentet, importera filen eller ange den URL du vill dela.
-
Klicka på OK.
-
Under Synlighet klickar du på Organisation.
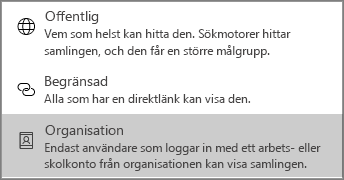
-
Klicka på Spara.
Samling
-
Klicka på Lägg till ny och välj sedan Samling.
-
Ange en rubrik för samlingen och välj sedan Organisation från listrutemenyn.
Bara de som loggar in med ett konto som tillhör din skola eller din organisation kommer att kunna se detta innehåll och det kommer inte att visas i sökresultat eller för användare som inte är inloggade från din skola eller organisation.
Obs!: Alla objekt i en samling ärver samlingens inställningar för synlighet. Om din samling är offentlig blir därför dokument, filer och länkar i den samlingen också offentliga, oavsett enskilda inställningar för synlighet.
Befintligt dokument eller samling
-
Logga in på ditt Microsoft 365-konto, Hovra över ett dokument eller en samling på Docs.com och klicka sedan på Redigera.
-
Under Synlighet klickar du på Organisation.
-
Klicka på Spara.
Bara de som loggar in med ett konto som tillhör din skola eller din organisation kommer att kunna se detta innehåll och det kommer inte att visas i sökresultat eller för användare som inte är inloggade från din skola eller organisation.
Obs!: Alla objekt i en samling ärver samlingens inställningar för synlighet. Om din samling är offentlig blir därför dokument, filer och länkar i den samlingen också offentliga, oavsett enskilda inställningar för synlighet.
Bädda in innehåll
Att bädda in dina dokument eller samlingar är ett bra sätt att dela innehåll via befintliga bloggar eller webbplatser. Du kan enkelt hämta en inbäddningskod för dina publicerade dokument eller samlingar på följande sätt:
-
Klicka på Bädda in.
-
Välj någon av storlekarna.
-
Kopiera koden i rutan Inbäddningskod och klistra sedan in den där du vill att den ska visas.
Upptäck återanvändbart innehåll
Docs.com är en bra plats för att upptäcka intressant innehåll och återanvändbara Office-dokument. Gör så här om du vill söka efter återanvändbara Office-dokument:
-
I sökrutan långt upp på startsidan för Docs.com skriver du in ett eller flera sökord som du vill söka efter och trycker sedan på Retur.
-
Överst på resultatsidan kan du välja att filtrera innehållsträffarna efter Innehållstyp, Licens och Språk. Det går att kombinera filtren för att få specifika resultat. Du kan till exempel ange om du vill visa bara Word-dokument som är skrivna på japanska i den offentliga domänen.
-
Markera ett sökresultat för att visa innehållet. Docs.com visar informationen om det här innehållet i fönstret Information.
Skapa journalinlägg
Med hjälp av journalen kan du dela dina tankar regelbundet med andra. Du kan skriva journalinlägg om dina publicerade dokument eller samlingar för att dela med dig av bakomliggande information om dem.
Gör så här för att skapa ett journalinlägg:
-
Logga in på ditt Microsoft 365-konto och gå till din profil sida på Docs.com.
-
Klicka på Lägg till ny och välj sedan Journalinlägg.
Docs.com loggar in dig i Sway där du kan skapa ett nytt inlägg.
-
Klicka på Publicera
Om du skapar flera journalinlägg visas din journalsida för andra användare som kommer till din profilsida. Du kan ändra den här inställningen på följande sätt:
-
Klicka på kugghjulsikonen längst upp till höger på startsidan för Docs.com och klicka sedan på Inställningar.
-
Under startsidan väljer du den sida som Docs.com ska visa publiken som standard.
-
Klicka på Spara.
Obs!: Det går för närvarande inte att publicera journalinlägg från mobila enheter. Gå in på Docs.com på datorn för att skapa och redigera journalinläggen.
Anpassa din profilsida
Om du vill anpassa din profilsida kan du ändra bakgrunden på sidan på följande sätt:
-
Logga in på ditt Microsoft 365-konto och gå till din profil sida på Docs.com.
-
Klicka på Redigera och gör sedan något av följande:
-
Klicka på Välj en Sway-yta för att använda en Sway-yta som bakgrund.
-
Klicka på Välj bild för att använda en bild som bakgrund.
-
Ändra webbadressen till din profilsida
På Docs.com är profilsidan en central plats för att hålla kontakten med din målgrupp och dela journalinlägg, dokument, samlingar och Om-sidor.
Du kan få en personlig webbadress som docs.com/ditt-namn för profilsidan när du har publicerat minst två dokument. En anpassad webbadress gör det enklare att hitta ditt innehåll på webbplatsen.
Gör så här om du vill skapa en egen webbadress:
-
Logga in på ditt Microsoft 365-konto och gå till din profil sida på Docs.com.
-
Klicka på Dela.
-
Klicka på Vill du ändra profiladressen?.
-
Ange de tecken som du vill använda som din personliga webbadress och klicka sedan på Spara.
Obs!: Du kan endast anpassa webbadressen för din profilsida på Docs.com en gång, så välj den nya webbadressen noggrant. Om du skapar en personlig webbadress omdirigeras all webbplatstrafik från den ursprungliga adressen automatiskt till den nya du skapar.
Skapa en Om-sida
Om-sidan är din meritförteckning och portfölj online där du kan visa upp personligt och yrkesmässigt arbete. Den här sidan innehåller sammanhang för andra som läser dina dokument och journalinlägg på Docs.com.
Du kan skapa en anpassad Om-sida på följande sätt:
-
Logga in på ditt Microsoft 365-konto och gå till din profil sida på Docs.com.
-
Klicka på Om.
-
I det övre högra hörnet klickar du på Redigera och bläddrar sedan igenom startmallen och fyller i den information som du vill dela med andra.
-
Spara ändringarna genom att klicka på Publicera.
Förstå din målgrupp genom analys
Att veta när och hur ditt innehåll visas och delas är ett bra sätt att planera publicering och marknadsföring av ytterligare dokument. Med hjälp av analyser i Docs.com kan du lära dig hur många personer som visar dina dokument, var dina besökare kommer från och när de läser det publicerade innehållet. Analysdata uppdateras varje dygn och kan visas för en innehållssamling eller för ett visst dokument eller en viss fil.
Gör så här om du vill se analysdata för en innehållssamling på Docs.com (eller för din profilsida):
-
Logga in på ditt Microsoft 365-konto och gå till din profil sida på Docs.com.
-
Klicka på Analys.
Du kan också visa analysdata för ett visst dokument eller en viss fil. Gör så här:
-
Logga in på ditt Docs.com-konto, gå till det publicerade dokumentet eller filen som du vill visa analysdata för.
-
I fönstret Information expanderar du rubriken Analys (vid behov) för att visa data för aktuellt dokument eller fil.
Obs!: Om du vill veta mer om analys för Docs.com kan du läsa Vad händer med mitt innehåll?
Ta bort dokument och filer från Docs.com
Gör så här för att ta bort dokument eller filer från Docs.com:
-
Logga vid behov in på ditt Docs.com-konto och gå till sidan Profil.
-
Flytta muspekaren över det dokument eller den fil som du vill ta bort och klicka sedan på Redigera.
Obs!: Om du använder en enhet med pekskärm trycker du på dokumentet eller filen och sedan på Redigera.
-
Bläddra längst ned på sidan Redigera information och klicka sedan på Ta bort.
-
När du tillfrågas bekräftar du att du vill ta bort dokumentet eller filen genom att klicka på Ta bort.
Mer information finns i
-
Svar på Vanliga frågor och svar om Docs.com.










