Med PowerPoint för webben skapar du presentationer i webbläsaren. De lagras i din OneDrive, och du kan redigera och dela dem online utan behov av annan programvara.
Här följer några grundläggande steg för att skapa en presentation. Välj en avsnittsrubrik nedan så öppnas den och du kan se detaljerade anvisningar.
Om du har en presentation öppen i skrivskyddat läge kan du välja Redigera i webbläsare och göra ändringar i webbläsaren.
-
Välj Redigera presentation.
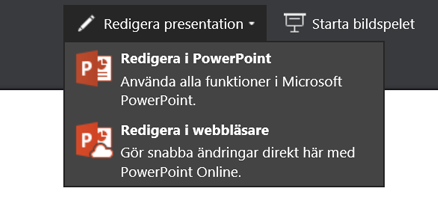
-
Välj Redigera i webbläsare.
Om du vill öppna onlinemappen där presentationen lagras klickar du på OneDrive i det övre vänstra hörnet.

När mappen öppnas kan du ta bort ett dokument, öppna ett annat dokument eller gå till andra mappar.
PowerPoint levereras med teman – uppsättningar av professionellt utformade färgscheman och bildlayouter. Det är bara att välja ett tema så kommer alla dina bilder att se ut på det sättet.
-
Välj ett tema på fliken Design.
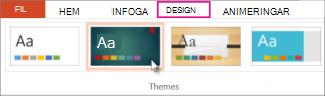
-
Varje tema har fyra färgvarianter som du kan välja bland i gruppen Varianter.
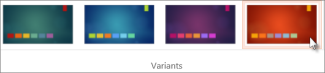
Varje bildlayout innehåller platshållare för text, bilder, diagram, figurer med mera. Välj den layout som fungerar bäst med det innehåll du planerar att presentera.
-
Välj bilden med den layout du vill ändra.
-
Gå till fliken Start, gruppen Bilder och välj Layout.
-
Välj den bildlayout du vill använda och klicka sedan på Ändra layout.
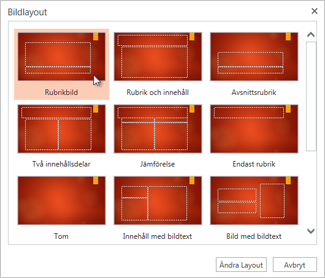
-
Om du vill ändra storlek på bilden går du till fliken Visa och klickar på Bildstorlek.
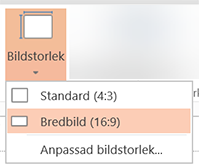
Lägg till text i en bild genom att klicka inuti en platshållare och börja skriva texten.
För textpunkter placerar du markören på en textrad och väljer sedan ett punktformat på fliken Start i gruppen Stycke.
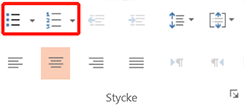
-
På fliken Infoga klickar du på Bild.
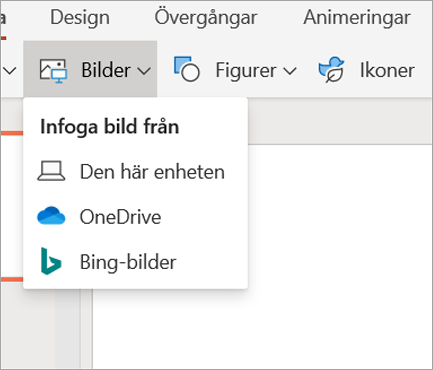
-
I dialogrutan Öppna bläddrar du till den bild du vill ha och väljer sedan Öppna.
För smidiga, animerade växlingar mellan bilderna kan du lägga till övergångar.
-
Markera den bild där du vill lägga till en övergång.
-
Välj en övergång på fliken Övergångar.
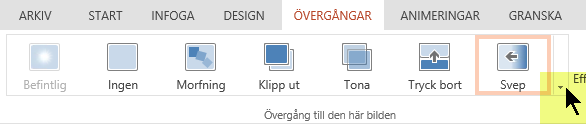
Om du vill öppna hela galleriet med alternativ för övergångar klickar du på nedåtpilen längst till höger.
-
Om du vill tillämpa övergången på alla bilder i presentationen klickar du på Använd för alla på fliken Övergångar.
-
Markera objektet där du vill lägga till en animering.
-
På fliken Animeringar väljer du en animering.

-
Om du vill lägga till en animeringseffekt klickar du på nedåtpilen vid Effektalternativ och väljer en.
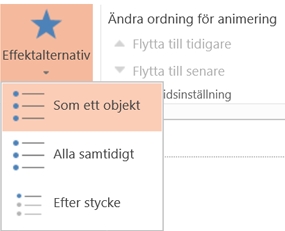
Du kan köra din PowerPoint för webben-presentation med en Internetanslutning och en webbläsare.
Starta ett bildspel genom att gå till fliken Bildspel och välja 0Spela från början eller Spela från aktuell bild.

(Om du har inaktiverat det förenklade menyfliksområdet har du ingen flik som heter Bildspel. Då använder du istället fliken Visa för att starta bildspelet.)
Navigera presentationen håller genom att hålla muspekaren över det nedre vänstra hörnet av bilden. Fem navigeringsknappar visas (inklusive Föregående och Nästa till vänster):
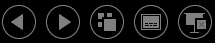
Om du vill hoppa till en bild någon annanstans i bildspelet högerklickar du på den aktuella bilden och väljer sedan på Gå till bild.
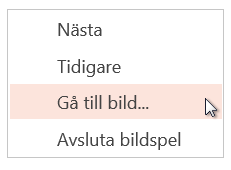
Ange numret på bilden som du vill gå till i rutan Bild och välj OK.
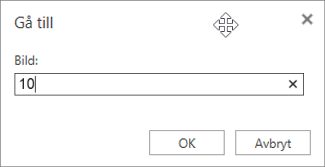
-
Markera din presentation i OneDrive och klicka sedan på fliken Dela.
-
Under Dela klickar du på Hämta en länk.
-
Om du vill dela en skrivskyddad kopia av presentationen går du till Välj ett alternativ och klickar på Endast visa.
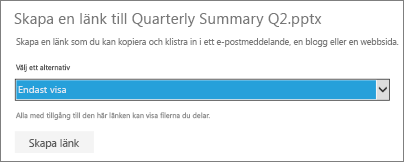
-
Om du vill låta andra visa och redigera en kopia av presentationen klickar du på Redigera under Välj ett alternativ.
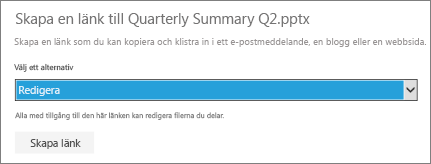
-
-
Klicka på Skapa länk.
Om du vill korta ned länken som du delar klickar du på Korta ned länk.
-
Kopiera länken och klicka på Stäng.
-
Klistra in URL:en i ett e-postmeddelande, en chattsession eller på en webbplats för sociala nätverk.
Mer information om delning av presentationer och samtidig redigering finns i Redigera en presentation samtidigt med andra med PowerPoint Online.
Du kan skriva ut bilderna och använda dem som åhörarkopior, eller så kan du lägga till stödanteckningar i dem och använda dem som en visuell hjälp när du presenterar.
-
Välj Arkiv > Skriv ut > Skriv ut.

I PowerPoint för webben skapas en utskrivbar PDF-fil och dialogrutan Skriv ut öppnas i webbläsaren.
-
Använd skrivarens alternativ och inställningar, välj de layoutalternativ du vill ha och skriv sedan ut presentationen.










