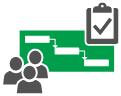|
|
En tom projektfil kan vara överväldigande, speciellt om du är nybörjare på projektledning. Men med lite modifikationer kan du utnyttja kraften i Project för att omvandla din att göra-lista till ett fullfjädrad projekt som du kan hantera och dela med din grupp och intressenter. Här är några startpunkter: |
Lägg till uppgifter
-
Välj Visa > Gantt-schema.
-
Skriv in ett namn i det första tomma Aktivitetsnamn-fältet i aktivitetslistan och tryck på Retur.
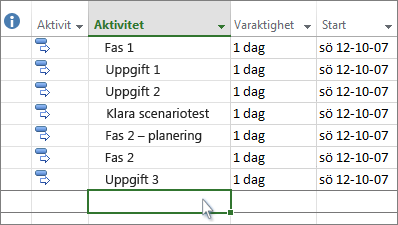
Vill du veta mer? Om det tar för lång tid att lägga till en aktivitet åt gången kan du även:
Dela upp aktiviteter i en disposition
Visa aktivitetshierarkier med indrag, alltså att göra din aktivitetslista till en disposition över ditt projekt. En indragen aktivitet blir till en underaktivitet för aktiviteten ovanför, som blir en sammanfattningsaktivitet.
-
Välj Visa > Gantt-schema.
-
Markera den aktivitet som du vill dra in i kolumnen Aktivitetsnamn .
-
Välj Aktivitet > Indrag av aktivitet

-
Välj Dra ut aktivitet

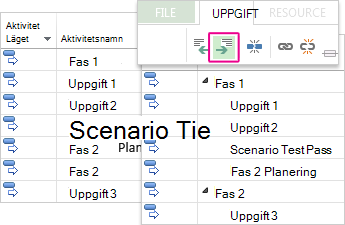
Vill du veta mer? Använd underaktiviteter och sammanfattningsaktiviteter bland annat till att visa faser och enkelt navigera i stora projekt.
Länka aktiviteter
Du kan länka två valfria aktiviteter i ett projekt för att visa deras koppling (kallas också för ett aktivitetssamband). Sambanden aktiverar projektschemat och när du länkar aktiviteterna påverkas alla aktiviteter om du gör ändringar i en.
-
Välj Visa > Gantt-schema.
-
Håll ned Ctrl och markera de två aktiviteter du vill länka (i kolumnen Aktivitetsnamn).
-
Välj Aktivitet > Länka

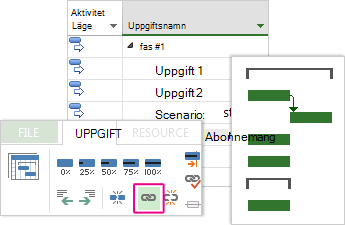
Vill du veta mer? Project har stöd för fyra typer av aktivitetslänkar som visar olika relationer. Vill du ändra länktypen eller ta bort länken helt?
Ändra din vy
I Project börjar du med det beprövade Gantt-schemat, men det finns dussintals andra alternativ för att visa dina aktiviteter och resurser och hur de är länkade till varandra. Du kan ändra alla vyer efter dina specifika behov.
-
Välj fliken Vy.
-
I gruppen Aktivitetsvyer eller gruppen Resursvyer väljer du den vy som du vill använda.
-
Om du vill se alla tillgängliga vyer väljer du Gantt-schema > Fler vyer och väljer sedan bland alternativen i dialogrutan Fler vyer .
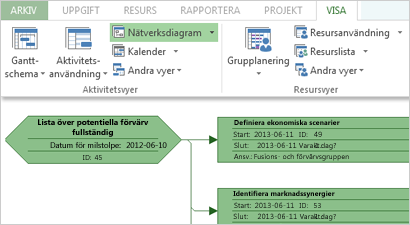
Vill du veta mer? Det finns mycket mer att lära sig här! Behöver du hjälp med att välja rätt vy för projektet?
Skriv ut ditt projekt
Att skriva ut en vy eller rapport i Project fungerar på liknande sätt som utskrifter i andra Office-program:
Välj Arkiv > Skriv ut > Skriv ut.
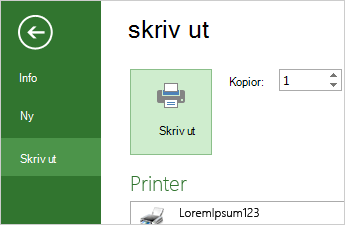
Vill du veta mer? Men det kan krävas lite arbete för att endast få med den specifika projektinformation du vill dela med dina intressenter i din utskrift: