Viktigt!: Excel för Microsoft 365 och Excel 2021 tar bort Power View den 12 oktober 2021. Alternativt kan du använda den interaktiva visuella upplevelsen från Power BI Desktop,som du kan ladda ned kostnadsfritt. Du kan också enkelt importera Excel-arbetsböcker till Power BI Desktop.
Lägg till en granskning uppåt/nedåt i ett diagram eller en matris i Power View för att endast visa en nivå åt gången. Rapportläsare gör en mer detaljerad detaljgranskning för att se information eller öka detaljgranskningen för sammanfattningsdata. För att du ska kunna lägga till en uppåtgranskning i en matris eller ett diagram behöver den en hierarki – antingen en hierarki i datamodellen eller en hierarki som du skapar i Power View.
Videor om detaljgranskning

I den här videon visas hur du använder en hierarki som redan finns i datamodellen.

I den här videon visas hur du skapar en hierarki i Power View för att granska uppåt/nedåt.
Lägga till en granska uppåt/nedåt med hjälp av en befintlig hierarki
I det här exemplet förklaras hur du lägger till en öka/öka detaljgranskning i en matris. Du kan även lägga till granska uppåt/nedåt i stapel-, kolumn- och cirkeldiagram.
Det är bra att ha en hierarki som redan finns i datamodellen att du kan använda den om och om igen i många Power View-blad och -rapporter.
-
Skapa en visualisering med en befintlig hierarki. Hierarkierna i fältlistan har en pil som används för att expandera och dölja hierarkikomponenterna. Om du klickar på hierarkin läggs alla komponentfält till i visualiseringen som en tabell.
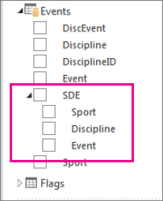
-
Konvertera tabellen till en matris eller ett diagram. Gå till fliken Design > växla visualisering > matris.
-
Komprimera matrisen för att aktivera funktionen för att öka detalj detalj. Gå till fliken Design > Visa nivåer > Aktivera Granska nedåt en nivå i taget.
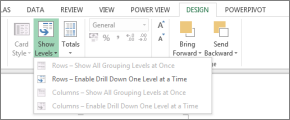
-
Dubbelklicka på ett hierarkifält på den översta nivån. I en hierarki för sportgrenar-evenemang kan du till exempel klicka på sporten i Tidegrenar. På så sätt går vi in på nästa nivå i hierarkin och visar de fyra evenemangen som utgör sporten i Vatten: Dykning, Bad, Synkroniserad S., och Vattenvatten.
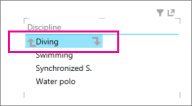
-
Öka detalj detaljen genom att klicka på ett av fälten. Om du klickar på Synkroniserad S. ökas detaljnivån till evenemangsnivån i hierarkin och duet, solo och team visas.
-
Öka detalj detaljen genom att klicka på uppilen.
Skapa en hierarki i Power View och använd den för att granska uppåt/nedåt
I det här exemplet förklaras hur du lägger till en granska uppåt/nedåt i ett stapeldiagram. Granska uppåt/nedåt kan även läggas till i matriser, stapeldiagram och cirkeldiagram.
För att kunna öka/öka detaljgranskningen måste du ha en hierarki. I exemplet ovan använde du en befintlig hierarki. I det här exemplet ska du skapa en ad hoc-hierarki i Power View. Hierarkin behöver inte vara "logisk"; det kan vara alla fält som du vill öka detaljgranskningen till.
Skapa en tabell med fält som du vill ska kunna komprimeras och öka/öka detalj detalj granska.
Du kan manuellt skapa samma hierarki som du använde i föregående exempel.
Välj Sport i tabellen Evenemang.
Obs!: Fältet Sport visas två gånger i tabellen Evenemang – en gång i egen hand och igen som en del av SDE-hierarkin. Om du vill lägga till Sport i tabellen kan du markera någon av kryssrutorna.
Välj Gren i tabellen Grenar.
Välj Händelse i tabellen Händelser.
Lägg till ett värdefält i tabellen. Till exempel Antal medaljer.
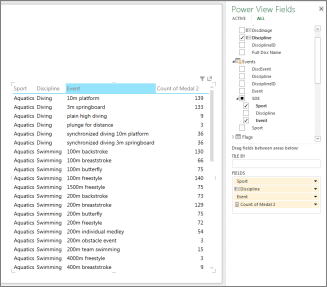
Konvertera tabellen till ett diagram eller en matris. På fliken Design klickar du > visualisering i > liggande stapeldiagram > liggande stapeldiagram.
I layoutområdet Power View-fält ser du till att Axel-fälten är i den ordning du vill ha dem. I det här fallet Sport-Gren-evenemang.
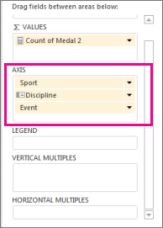
Dubbelklicka på en stapel. Om du till exempel klickar på stapeln Förgrening så granskas detaljnivån ned till nästa nivå i hierarkin, och de fyra evenemangen som utgör sporten av tidsfördrång: dykning, bad, synkroniserad S., och vatten en.
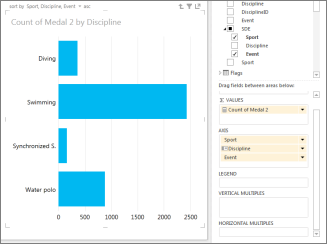
Öka detalj detalj detaljen genom att dubbelklicka på ett av fälten. Om du dubbelklickar på Synkroniserad S ökas detaljnivån till evenemangsnivån i hierarkin och duet, solo och team visas.
Öka detalj detaljen genom att klicka på uppilen i det övre högra hörnet av visualiseringen
I en matris
När du har en matris med flera fält i rader eller kolumner kan du välja att visa nivåer så att matrisen komprimeras och bara visar den översta, eller yttersta, nivån. När du dubbelklickar på ett värde på nivån utökas matrisen så att värdena under detta värde visas i hierarkin. Till exempel i en hierarki som består av fälten Kontinent > Land/Region > Delstat/provins > Ort, om du anger att Power View ska visa nivåer så ser du endast världsdelsnamn i matrisen. Dubbelklicka på en världsdel, t.ex. Asien, visar länder/regioner i Asien med en pil för att gå tillbaka till världsdelarna. Om du dubbelklickar på ett land, t.ex. Indien, visas Indiens delstater/provins igen med en pil som går tillbaka till länder/regioner.
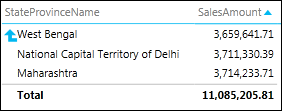
I ett stapel-, stapel- eller cirkeldiagram
Stapel- och cirkeldiagram fungerar på samma sätt. Om ett diagram har flera fält i rutan Axel kan du välja att visa nivåer och endast visa en nivå åt gången, med början från den översta nivån. Om du går tillbaka till exemplet Världsdelar och dubbelklickar på stapeln Europa i ett stapeldiagram...
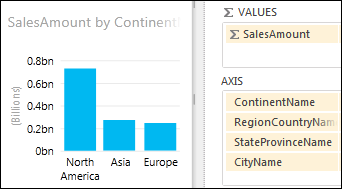
Staplarna för endast länder/regioner i Europa visas med en pil som tar dig uppåt igen.
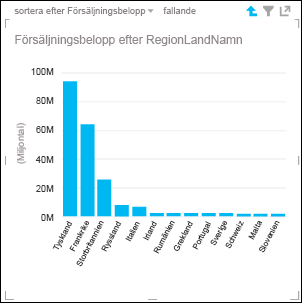
Se även
Arbeta med en matris i Power View
Power View: Utforska, visualisera och presentera dina data
Videoklipp om Power View och Power Pivot
Självstudier: Analysera pivottabelldata med en datamodell i Excel 2013










