Skapa en självgående presentation
Du kan köra en självgående presentation i en monter eller på en kiosk på en mässa eller en konferens, eller spara den som ett videoklipp och skicka den till en kund.

-
Klicka på Konfigurera bildspel på fliken Bildspel.
-
Välj något av följande under Visningstyp:
-
Om du vill att de som visar presentationen ska kunna styra när nästa bild visas markerar du Visad av föredragshållare (helskärm).
-
Om du vill att presentationen ska visas i ett fönster där de som tittar på den inte kan styra frammatningen av bilderna markerar du Enskild visning (fönster).
-
Om du vill att presentationen ska gå i en slinga tills den som tittar på den trycker på Esc markerar du Informationskiosk (helskärm).
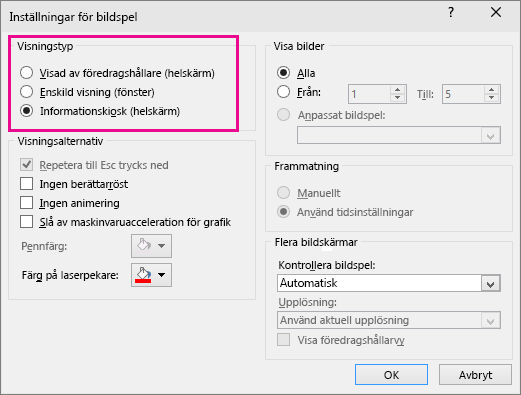
-
Prova och spela in tidsinställningar
Om du väljer någon av visningstyperna Visad av föredragshållare (helskärm) och Informationskiosk (helskärm) bör du prova och spela in tidsinställningarna för effekter och bilder.
-
Klicka på Tidsinställningar på fliken Bildspel.
Obs!: Presentationstimern börjar med en gång när du klickar på Tidsinställningar.
Verktygsfältet Repetition visas och tidsinställningarna för presentation visas i rutan Bildtid.
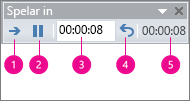
Bild: Verktygsfältet Repetition





-
Du kan göra något av följande i verktygsfältet Repetition när du anger tidsinställningar för presentationen:
-
Om du vill gå till nästa bild klickar du på Nästa.
-
Om du vill pausa inspelningen av tiden klickar du på Paus.
-
Om du vill börja om inspelningen av tiden efter pausen klickar du på Paus igen.
-
Om du vill ange exakt hur länge en bild ska visas skriver du tidslängden i rutan Bildtid.
-
Om du vill börja om inspelningen av tiden för den aktuella bilden klickar du på Upprepa.
-
-
När du har spelat in tiden för den sista bilden visas en meddelanderuta med den sammanlagda presentationstiden och du uppmanas att göra något av följande:
-
Om du vill behålla de inspelade tidsinställningarna klickar du på Ja.
-
Om du vill ta bort de inspelade tidsinställningarna klickar du på Nej.
Vyn Bildsortering visas med tiden för respektive bild i presentationen.
-
Lägga till en berättarröst eller ljud
Om du vill spela in en berättarröst måste datorn ha ett ljudkort, en mikrofon och en mikrofonkontakt om mikrofonen inte är en del av datorn.
-
Klicka på pilen på knappen Spela in bildspel i gruppen Konfigurera på fliken Bildspel.
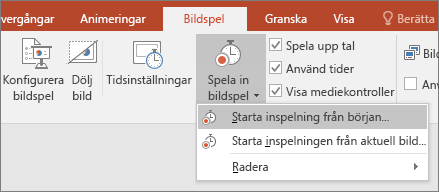
-
Välj ett av följande alternativ:
-
Starta inspelning från början
-
Starta inspelningen från aktuell bild
-
-
Markera kryssrutan Berättarröst och laserpekare i dialogrutan Spela in bildspel, och om det är tillämpligt, markera eller avmarkera kryssrutan Tidsinställningar för bilder och animering.
-
Klicka på Starta inspelning.
Tips:
-
För att pausa berättarrösten går du till snabbmenyn Inspelning i vyn Bildspel och klickar på Pausa. När du vill starta berättarrösten igen klickar du på Återuppta inspelning.
-
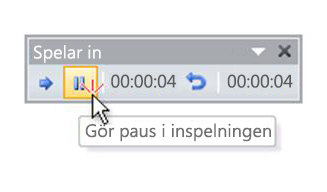
-
-
När du vill avsluta bildspelsinspelningen högerklickar du på bilden och sedan på Avsluta bildspel.
-
De inspelade tidsinställningarna sparas automatiskt och bildspelet visas i vyn Bildsortering med tidsinställningar under varje bild.
Du kan spela in berättarrösten innan du kör en presentation, eller så kan du spela in den under presentationen och ta med publikens kommentarer i inspelningen. Om du inte vill ha berättarrösten under hela bildspelet kan du spela in separata ljud eller kommentarer för vissa bilder eller objekt. Mer information finns i Spela in ett bildspel med berättarröst och tidsinställningar.
-
Klicka på Konfigurera bildspel på fliken Bildspel.
-
Välj något av följande under Visningstyp:
-
Om du vill att presentationen ska visas i ett fönster där de som tittar på den kan styra frammatningen av bilderna markerar du Enskild visning (fönster).
-
Om du vill att presentationen ska gå i en slinga tills den som tittar på den trycker på Esc markerar du Informationskiosk (helskärm).
Obs!: Om du markerar det här alternativet markeras kryssrutan Repetera tills Esc trycks ned och bildspelet körs i en slinga.
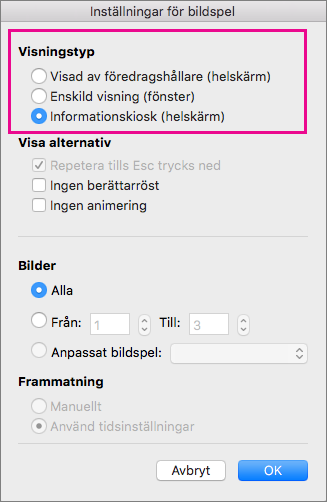
-
Ställ in bildövergångar
Om du vill att ett bildspel ska köras automatiskt vid en kiosk kan du styra när och hur bilder byts ut. Du kan använda samma övergång på alla bilder i presentationen och ange att bilden ska bytas ut automatiskt efter ett visst tidsintervall.
-
Klicka på önskad övergång på fliken Övergångar.

Om du vill se fler övergångar pekar du på en övergång och klickar på

-
Gör så här på fliken Övergångar:
-
Om du vill ange hur lång tid varje bild visas markerar Efter och anger antalet sekunder.
-
Du kan ange hur lång tid varje övergång mellan bilder tar i rutan Varaktighet.
-
Klicka på Använd för alla.

-
Exportera en presentation till video
Du kan exportera en presentation som en filmfil. Mer information finns i Spara en presentation som en filmfil.










