Former kan innehålla data, till exempel steg i en process, start- eller slutdatum, kostnader, utrustning med mera. Grafik som siffror, ikoner, färger, flaggor och förloppsindikatorer gör vissa typer av data enklare att snabbt söka igenom och jämföra.
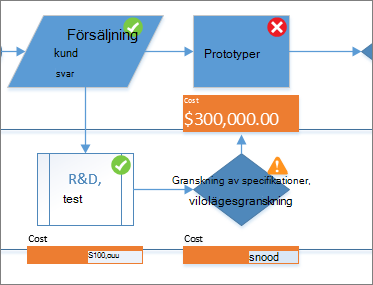
Klicka på den form som du vill använda datagrafiken på och klicka sedan på Data > Visa data >Datagrafik och klicka sedan på den datagrafiktyp du vill använda under Tillgänglig datagrafik.
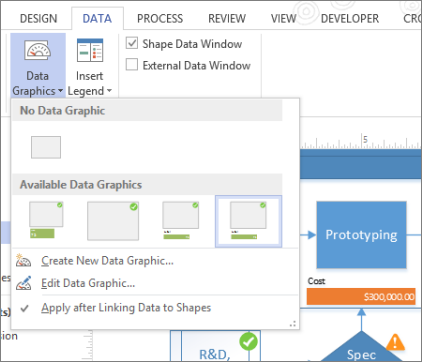
Om galleriet Tillgänglig datagrafik inte har den grafiktyp du vill använda klickar du på Skapa ny datagrafik för fler alternativ.
-
Klicka på den form som du vill skapa en datagrafik för, klicka sedan på Data > Visa data >Datagrafik och klicka sedan på Skapa ny datagrafik.
-
Klicka på Nytt objekt i dialogrutan Ny datagrafik.
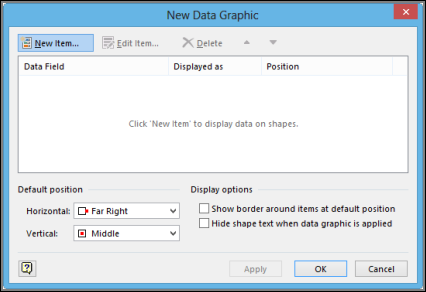
-
Markera det datafält som du vill representera i listan Datafält under Visa i dialogrutan Nytt objekt.
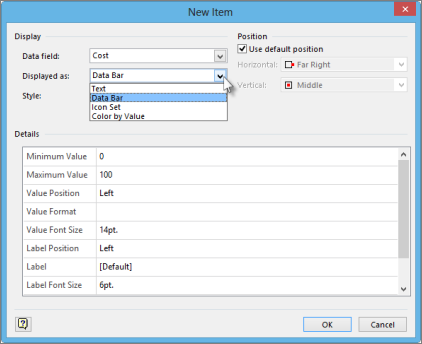
-
I listan Visas som väljer du representationsformuläret : Text, Datastapel, Ikonuppsättning eller Färg efter värde.
-
Fyll i information om grafiktypen.
Ändra en befintlig datagrafik
-
Högerklicka på formen som innehåller den datagrafik du vill redigera, peka på Data och klicka sedan på Redigera datagrafik.
-
Gör de ändringar du behöver i dialogrutan Redigera datagrafik :
-
Om du vill ändra det datafält som bilden representerar väljer du ett annat datafält för objektet i kolumnen Datafält .
-
Om du vill ändra färg, inställningar, teckensnitt, format eller typ av grafik som visas markerar du det objekt som du vill ändra i kolumnen Visas som och klickar sedan på Redigera objekt. Välj den typ av grafiktyp du vill använda i listan Visas som under Visa i dialogrutan Redigera objekt.
-
Om du vill ändra positionen för datagrafikobjektet i förhållande till formen markerar du det objekt som du vill ändra i kolumnen Visad som och klickar sedan på Redigera objekt. Välj önskad position under Placering i dialogrutan Redigera objekt.
-
-
Om du vill tillämpa ändringarna på alla former som har samma datagrafik markerar du alternativet Alla former med den här datagrafiken under Använd ändringar i.
-
Om du bara vill tillämpa ändringarna på markerade former väljer du alternativet Endast markerade former under Använd ändringar i.
Ta bort en datagrafik från en form
-
Klicka på de figurer som du vill ta bort datagrafiken från.
-
Klicka på Datagrafik i gruppen Visa data på fliken Data och klicka sedan på Ingen datagrafik.










