I fönstret med alternativ för Min bild i Skype för företag kan du ändra dina inloggningsinställningar för snabbare inloggning, ange närvaro- och kalendermötesinformation som ska visas för andra i Skype för företag samt ange hur du vill att Skype för företag ska interagera med andra Office-program.
Viktigt!: Om knappen Redigera eller ta bort bild i alternativfönstret Min bild är nedtonad (inte tillgänglig) har företaget inaktiverat möjligheten för användarna att ändra sina bilder. Kontakta den tekniska supporten om du har frågor om företagets policy.
Så här kommer du åt fönstret med alternativ för Min bild:
-
I huvudfönstret i Skype för företag klickar du på knappen Alternativ


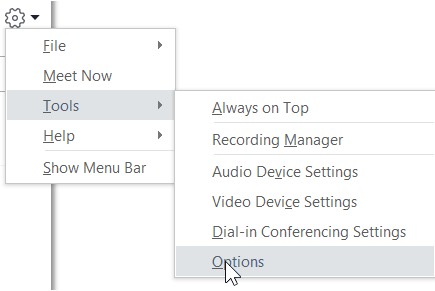
-
På sidan Alternativ väljer du Min bild.
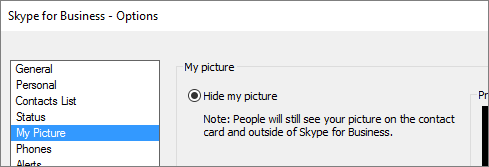
Obs!: Om du har valt Visa menyrad kan du öppna menyn med alternativ från huvudfönstret i Skype för företag genom att klicka på Verktyg > Alternativ och sedan välja Min bild.
Dölja min bild
Beroende på hur Skype för företag är konfigurerat kan det hända att du kan dölja bilden för andra Skype för företag-användare. Då visas en tom siluett av ett huvud i stället för din bild för dina kontakter.
-
Om du vill dölja bilden från andra Skype för företag-användare klickar du på Dölj min bild och sedan på OK.
Meddelanden: Om du inte vill att din bild ska visas i något Microsoft Office-program alls, inklusive Skype för företag:
-
Klicka på Alternativ > Min bild > Redigera eller Ta bort bild.
-
I SharePoint-fönstret klickar du på X.
-
Klicka på Spara och klicka sedan på OK.
Visa min bild
Om företaget har konfigurerat Skype för företag så att kontakternas bilder visas tillsammans med deras övriga kontaktinformation, visas din bild från företagskatalogen automatiskt. Om du är nöjd med bilden behöver du inte ändra något i det här fönstret.
Ändra min bild
Om knappen Redigera eller ta bort bild är nedtonad betyder det att företaget har bestämt att användarna inte får ändra sina bilder. Men om du kan ändra din bild gör du så här:
Använd en bild från datorn eller en extern enhet
-
Klicka på Edit Redigera eller Ta bort bild.
-
Ett fönster för antingen Microsoft Exchange eller Microsoft SharePoint öppnas, beroende på hur systemet är konfigurerat.
Om du har tagits till ett Exchange-fönster gör du följande:
-
Klicka på Redigera > Redigera bild > Bläddra.
-
Klicka på Spara i fönstret Ändra bild. Om ett meddelande visas med en fråga om du vill stänga fönstret klickar du på Ja.
-
Gå till den plats där den bild som du vill använda finns lagrad (till exempel på datorn, en extern enhet eller en nätverksenhet). Den nya bilden kan vara av valfri typ, även HD (högupplöst), och kan vara hur stor som helst.
-
Dubbelklicka på filen.
Om du har tagits till SharePoint gör du följande:
-
Klicka på Bläddra och navigera sedan till den bild som du vill överföra.
-
Dubbelklicka på bilden eller filnamnet och klicka sedan på Byt.
-
Klicka på Spara.
-
Obs!: Det kan ta en stund innan den nya bilden visas efter att du bytt den.
Använda en bild från en offentlig webbplats
Obs!: För att dina kontakter ska kunna se fotot måste även de ha åtkomst till webbplatsen dit fotot har överförts.
Om din organisation har aktiverat alternativet kan du använda en bild från valfri offentlig webbplats, till exempel Yammer, OneDrive, Facebook eller LinkedIn, som ditt Skype för företag-foto. När det här alternativet är tillgängligt innehåller fönstret med alternativ för Min bild knappen Visa en bild från en webbplats:
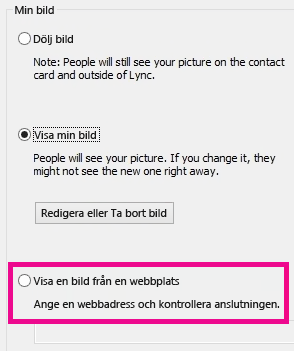
Använd det här alternativet genom att välja Visa en bild från en webbplats, ange webbadressen till den bild som du vill använda och klicka sedan på Anslut till bild.










