Obs!: Den här artikeln har fyllt sitt syfte och kommer snart att tas bort. För att undvika förvirring kommer vi att ta bort alla länkar som vi känner till. Om du har skapat länkar till den här sidan ber vi dig ta bort dem. På det sättet gör vi tillsammans webben mer användbar.
När du ritar, ändrar storlek på eller flyttar en figur eller ett annat objekt kan du ha Word justera eller fästa figuren eller objektet mot närmaste skärnings punkt i ett rutnät eller på andra former eller objekt.
Obs!: Om du vill använda fästmetoden måste du visa dokumentet i Utskriftslayout. Du aktiverar Utskriftslayout genom att klicka på Visa > Utskriftslayout.
Vad vill du göra?
Aktivera alternativen för fästning
-
På menyn Word klickar du på Inställningar.
-
Klicka på Redigera under Redigerings- och språkverktyg i Word-inställningar.
-
Klicka på Rutnätsalternativ i Redigera.
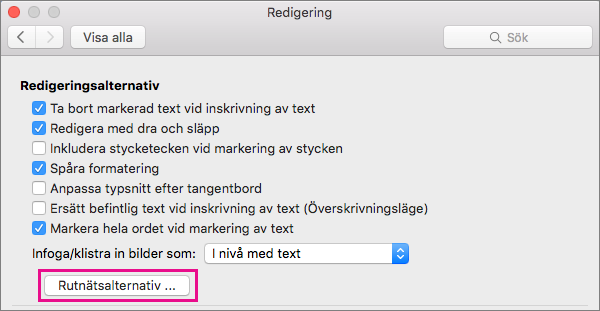
-
Välj den typ av fästbeteende du vill använda i Rutnätsalternativ:
-
Om du vill fästa objekt mot ett rutnät markerar du Mot rutnät i utskriftslayoutvy.
-
Om du vill fästa objekt mot andra objekt markerar du Mot andra objekt under Fäst objekt.
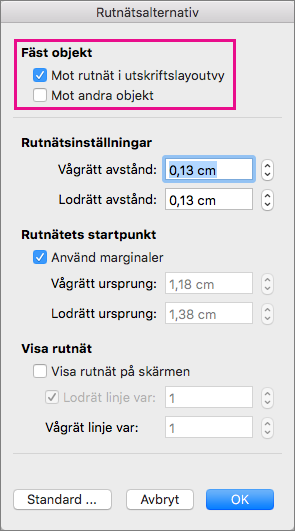
-
-
Ändra avståndet och ange andra alternativ för rutnätet om du vill, och klicka sedan på OK.
Tips: När objekten är justerade som du vill kan du flytta dem samtidigt och behålla de relativa positionerna genom att definiera dem som en grupp. Det här kan vara användbart när layouten i en del av sidan är som du vill ha den, men du behöver flytta flera objekt i området till en annan plats. Om du behöver hjälp med att använda grupper kan du läsa Gruppera och avgruppera figurer, bilder och andra objekt.
Inaktivera alternativen för fästning
-
På menyn Word klickar du på Inställningar.
-
Klicka på Redigera under Redigerings- och språkverktyg i Word-inställningar.
-
Klicka på Rutnätsalternativ i Redigera.
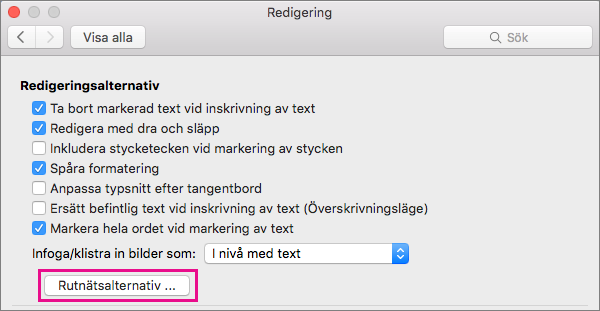
-
Om du inte vill fästa objekt vid rutnät eller andra objekt avmarkerar du båda alternativen under Fäst objekt.
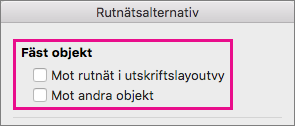
-
Om du använde synliga linjer för rutnätet kanske du även vill avmarkera Visa stödlinjer på skärmen under Visa rutnät.
-
Klicka på OK.










