I den här artikeln
Ordna arbetspass efter grupp
I ett nytt schema börjar du med en grupp utan namn, ger den ett namn och lägger sedan till personer och flyttar till den. Du kan lägga till fler grupper efter behov och ge dem alla namn. Gruppnamn hjälper dig att ordna gruppmedlemmarna efter roll eller avdelning enligt schemat. Ett hotell kan t.ex. ha följande grupper: "Reception", "Rumservice" och "Hotellvaktmästare".
Det är bäst att skapa grupper innan du börjar lägga till personer i schemat. Personer och deras arbetspass kan inte flyttas från en grupp till en annan.
Så här lägger du till en grupp:
-
Klicka på Lägg till grupp och skriv ett namn för gruppen.
Så här namnger eller byter du namn på en grupp:
-
Klicka på Ange gruppnamn eller namnet på en befintlig grupp och skriv ett nytt namn.
När du har skapat dina grupper är du redo att lägga till personer i dem.
Lägga till personer i schemat
Ordna schemat efter grupper så att du kan lägga till personer i standardgruppen.
-
Leta reda på den grupp som du vill lägga till någon i och klicka på Lägg till personer i grupp
. 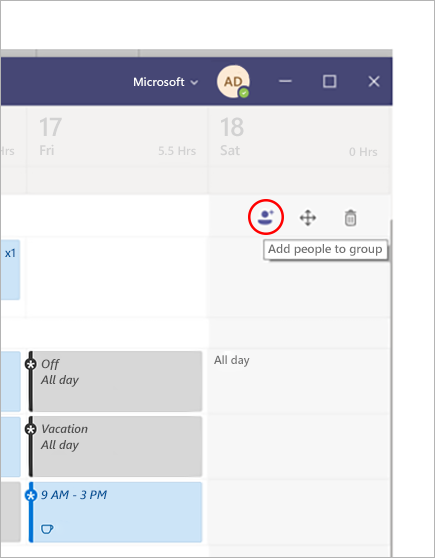
-
Skriv deras namn eller e-postadress och välj dem i listan.
-
Välj Lägg till.
-
Fortsätt att lägga till personer om det behövs och välj sedan Stäng när du är klar.
Meddelanden:
-
Ett schema tillhör ett team i Teams, så du kan bara lägga till medlemmar i det teamet i schemat. Om du inte hittar den person du vill lägga till kan du använda länken Hantera team för att göra personen till teammedlem eller ägare. (Ägare kan skapa och uppdatera scheman.)
-
Ändringar du gör i teamet kanske inte är tillgängliga direkt i Arbetspass, så om du inte hittar den nya teammedlemmen du vill lägga till i schemat väntar du en stund och försöker igen.
Lägga till ett arbetspass
Så här lägger du till ett arbetspass från grunden:
-
På raden för den person som du tilldelar arbetspasset klickar du på

-
Fyll i informationen för arbetspasset. Överväg att välja en temafärg för att ordna saker.
-
Ge arbetspasset ett namn så att det är enkelt att skilja från andra arbetspass. Som standard är arbetspassnamnet dess start- och sluttid.
-
Lägg till anteckningar för arbetspasset, till exempel "uppgifter som ska utföras".
-
Lägg till raster eller lunch i avsnittet Aktiviteter .
-
Välj Spara om du vill spara utan att dela, eller Dela om du är redo att spara och dela arbetspasset med teamet.
Så här baserar du ett nytt arbetspass på ett befintligt arbetspass
Gå till raden för den person som du tilldelar arbetspasset till. Klicka på 
Kopiera ett arbetspass till en annan plats i schemat
På ett befintligt arbetspass klickar du på 

Tips:
-
Gör din kopiering och inklistring snabbare med hjälp av kortkommandona: Ctrl+C för kopiering och Ctrl+V för inklistring.
-
Välj flera arbetspass samtidigt på något av följande sätt:
– Välj ett arbetspass, håll ned Skift och använd piltangenterna.
– Klicka och dra markören med hjälp av en mus (eller ett annat pekdon).
Lägga till ett öppet Arbetspass
Lägg till ett öppet arbetspass nu och tilldela det till någon senare som en del av schemaplaneringen eller dela det med teamet så att andra kan begära det.
-
Klicka på

-
Fyll i informationen för arbetspasset, inklusive antalet platser som du vill göra tillgängliga. Om du vill hitta antalet platser drar du växlingsknappen Öppna arbetspass till På.
-
Ge arbetspasset ett namn så att det är enkelt att skilja det från andra arbetspass. Som standard är arbetspassnamnet start- och sluttid.
-
Lägg till aktiviteter som raster eller lunch.
-
Välj Spara om du vill spara utan att dela, eller Dela om du är redo att spara och dela det öppna arbetspasset med teamet.
Meddelanden: Här är några saker du bör komma ihåg om du vill redigera arbetspasset när du har delat det med teamet:
-
Om du ändrar antalet tillgängliga platser måste du välja Dela. Du kan inte spara ändringarna och dela dem senare.
-
Om du ändrar start- eller sluttid för arbetspasset nekas alla väntande begäranden för arbetspasset automatiskt när du delar det igen med teamet.
-
Dela ett schema med din grupp
När du gör ändringar i schemat kan du välja när du vill dela ändringarna med teamet. Du kan flytta runt saker i schemat tills allt är helt rätt. Alla ändringar du gör noteras med en asterisk (*) – det finns även en asterisk på knappen Dela med team , bara för att påminna dig om att dela uppdateringarna med kollegor.
Så här delar du schemat:
-
Klicka på Dela med teamet.
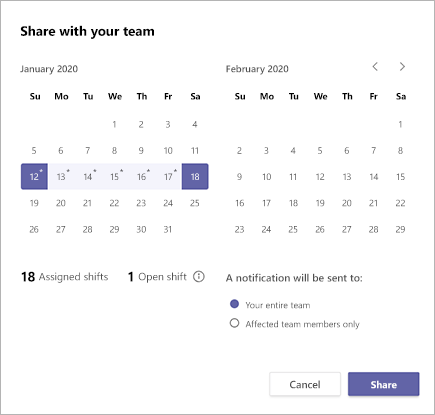
-
Kontrollera att det valda tidsintervallet är det du vill dela.
-
Bestäm om du vill meddela hela teamet eller bara de personer som påverkas av ändringarna.
-
Klicka på Dela.
Öppna en annan schema
Så här öppnar du ett annat schema om du är med i fler än ett team:
-
Välj

-
Välj det team du vill börja arbeta med det andra schemat.
Kopiera ett schema
-
Välj Kopiera schema överst till höger i appen.
-
Välj start- och slutdatum för den tidsperiod som du vill kopiera.
-
Välj Skift-anteckningar, Ledighet, Aktiviteter eller Öppna arbetspass om du vill ta med dem.
-
Välj Kopiera så visas ett duplicerat schema under det kopierade schemat.
Konfigurera taggning efter arbetspass
Genom att tagga efter arbetspass kan du nå personer på arbetspass i realtid. Teams tilldelar automatiskt användare taggar som matchar deras schema- och skiftgruppnamn från appen Arbetspass, vilket möjliggör dynamiska rollbaserade meddelanden. Meddelanden skickas endast till personer som är på arbetspass vid den tidpunkt då en tagg används för att starta en chatt eller i ett kanalinlägg.
Så här skapar du en tagg efter arbetspass:
-
Gå till appen Arbetspass i Teams.
-
Skapa skiftgrupper och namnge dem efter ett attribut, till exempel en roll. Till exempel EngineerOnCall. Namnet på skiftgruppen blir taggens namn.
-
Fyll i ett schema genom att tilldela arbetspass till medlemmar i dina team. När du är klar väljer du Dela med team i det övre högra hörnet i appen Arbetspass.
-
Vänta i 15 minuter på att de schemalagda arbetspassen fyller i taggningstjänsten.
-
Använd taggen var som helst där du använder taggar i Teams.











