Du har byggt en lista med kontakter och annan information du vill använda för koppling av dokument i Word. Om datakällan är ett befintligt Excel-kalkylblad, behöver du bara förbereda dina data för koppling av dokument. Om datakällan är en tabbavgränsad (.txt) eller kommaavgränsad (.csv) fil, måste du först importera data till Excel och sedan förbereda dem för dokumentkoppling.
Steg 1: Konfigurera datakällan i Excel
Om du använder ett Excel-kalkylblad som datakälla för en dokumentkoppling i Word kan du hoppa över det här steget. Om datakällan är en .txt- eller .csv-fil kan du använda textimportguiden för att konfigurera data i Excel.
Gå till Steg 2 när du importerat en .txt- eller .csv-fil.
-
Öppna Excel.
-
Gå till Data > Från text/CSV.
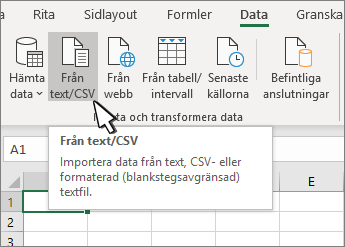
-
Markera den .txt- eller .csv-fil du vill använda och välj sedan Importera.
-
Välj Omvandla datai förhandsgranskningsfönstret.
-
Välj postnumret eller en annan kolumn som du vill formatera.
-
Gå till Omvandla > Datatyp: och välj Text.
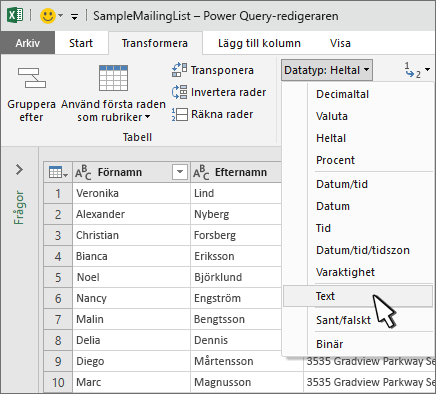
-
Välj Ersätt aktuell.
-
Upprepa steg 5–7 efter behov.
-
Välj Stäng och läs in.
-
Gå till Arkiv > Spara som och spara med ett annat namn.
-
Öppna Excel.
-
Excel 2016 Gå till Data > Hämta externa data > Från text.
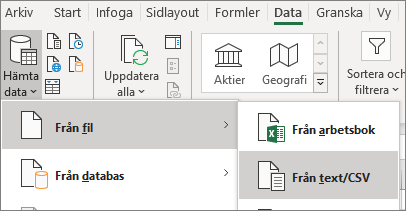
-
Markera den .txt- eller .csv-fil du vill använda och välj sedan Importera.
-
Välj Avgränsad i fönstret Ursprunglig datatyp i Textimportguiden.
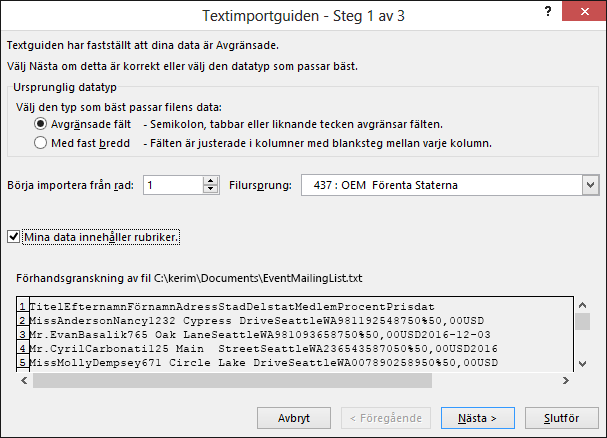
-
Markera Mina data innehåller rubriker ovanför fönstret Förhandsgranska om filen har rubriker och välj sedan Nästa.
-
I fönstret Avgränsare markerar du kryssrutan som motsvarar den avgränsare (t.ex. tabb- eller kommatecken) som används i dina data och väljer sedan Nästa.
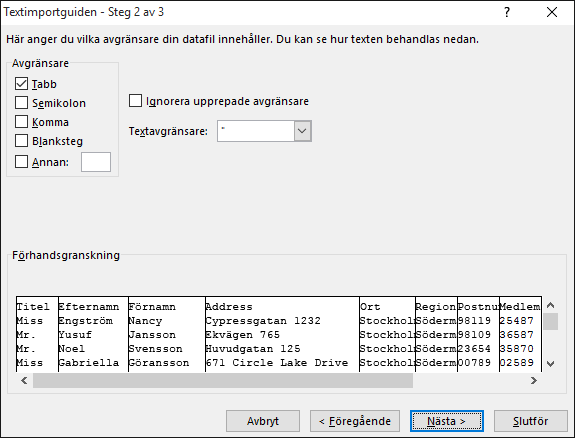
-
Välj den kolumn som innehåller postnummer under Förhandsgranskning och välj Text under Kolumndataformat.
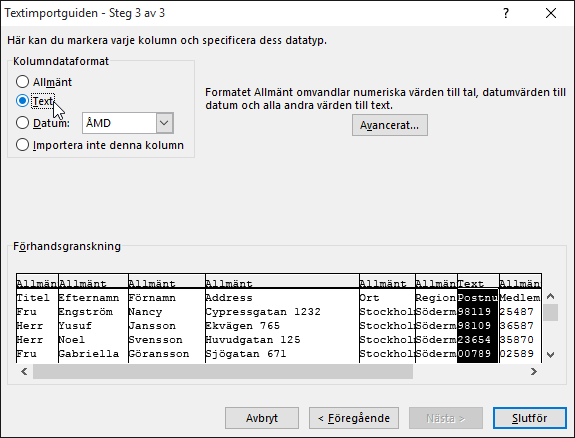
Obs!: Varje gång du använder ett dataformat – Allmänt, Text eller Datum – på en kolumn, visas namnet på formatet i tabellrubriken för den kolumnen.
-
Upprepa steg 7 så många gånger det behövs. Välj den kolumn som du vill ändra och det dataformat som du vill använda.
-
Välj Finish.
-
I dialogrutan Importera data accepterar du standardinställningarna för Befintligt kalkylblad och celladressen och väljer sedan OK.
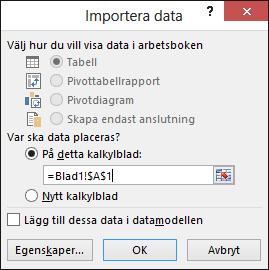
Varning!: Celladressen i dialogrutan Importera data visar den cell som är markerad för närvarande. Data importeras med början i den namngivna celladressen.
-
Spara kalkylbladet med ett nytt filnamn.
Steg 2: Förbereda datakällan
I Excel-datakällan som du använder för en distributionslista i en Word-dokumentkoppling säkerställer du att du kan formatera kolumner med numeriska data på rätt sätt. Formatera en kolumn med tal till att matcha en specifik kategori, t.ex. valuta.
Om du väljer procent som en kategori måste du ta hänsyn till att detta format multiplicerar cellvärdet med 100. Formatera en kolumn med procentvärden som text om du vill undvika denna multiplikationsfaktor.
Postnummer måste formateras som text för att bibehålla data vid koppling av dokument. Formatera det nu om det inte var gjort före importen. Inledande nollor – exempelvis 00399 – i koder försvinner vid koppling av dokument om de inte är formaterade som text.
-
Välj den kolumn som innehåller postnummer eller andra data som ska formateras.
-
Välj nedpilen för rutan Talformat i gruppen Tal på fliken Start och välj ett alternativ i listan (till exempel text).
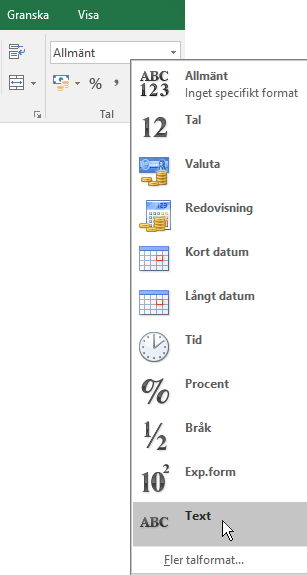
Se till att du anger lämplig symbol innan eller efter ett kopplingsfält. Så här ser exempelvis valuta- och procentvärden ut om du utelämnar symboler.
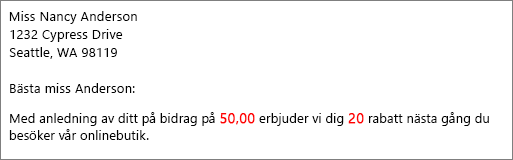
Om du inkluderar symbolerna är det lättare att förstå värdena.
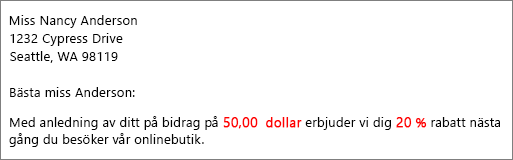
I det kopplade dokumentet anger du symbolerna före eller efter kopplingsfälten så här:
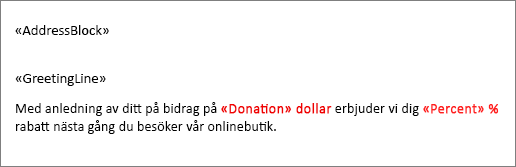
Se även
Ett viktigt steg i en Word-dokumentkopplingsprocess är att konfigurera och förbereda en datakälla. Du kan använda en befintligExcel-datakälla eller skapa en ny genom att importera en fil med tabbavgränsade värden (.txt) eller kommaavgränsade värden (.csv). När du har konfigurerat och förberett datakällan kan du utföra en dokumentkoppling med Dynamic Data Exchange (DDE) genom att använda steg för steg-guiden Koppla dokument eller med en metod för manuell dokumentkoppling.
Om du inte använder en befintlig Excel-datakälla för dokumentkopplingen kan du använda en kontaktlista eller en adressbok i en .txt- eller .csv-fil. Textimportguiden leder dig genom stegen för att hämta data i en .txt- eller .csv-fil till Excel.
-
Öppna Excel.
-
På fliken Data väljer du Från text/CSV.
-
Välj den .txt- eller .csv-fil du vill använda och välj sedan Importera.
-
Välj Avgränsad i fönstret Ursprunglig datatyp i Textimportguiden.
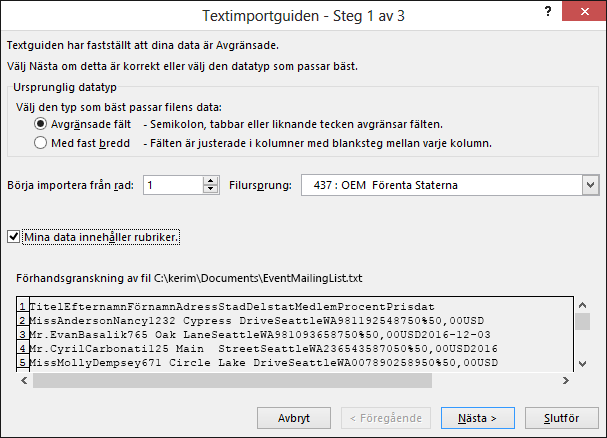
-
Markera kryssrutan Mina data innehåller rubriker ovanför fönstret Förhandsgranska om filen du importerar har rubriker och välj sedan Nästa.
-
I fönstret Avgränsare markerar du kryssrutan som motsvarar den avgränsare (t.ex. tabb- eller kommatecken) som används i data och väljer sedan Nästa.
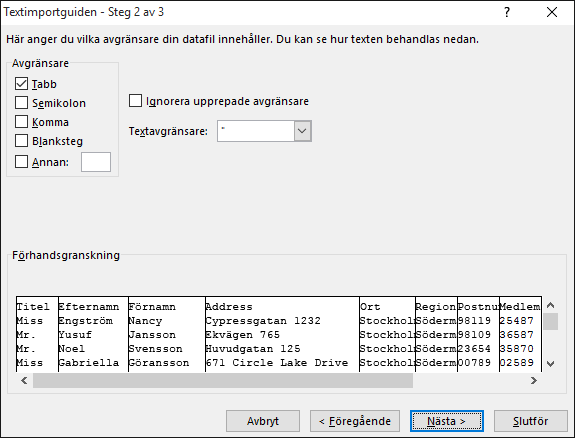
Tips: I fönstret Förhandsgranskning visas hur resultatet ser ut i ett tabellformat.
-
Välj den kolumn som innehåller postnummer under Förhandsgranskning och välj Text under Kolumndataformat.
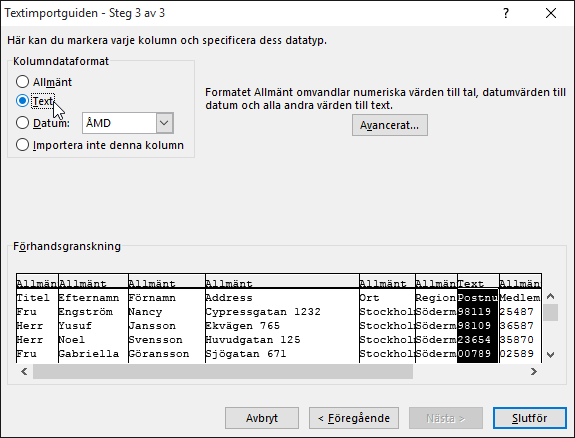
Meddelanden:
-
De tillgängliga formaten är Allmänt, Text och Datum. Varje gång du använder ett dataformat på en kolumn visas namnet på formatet i tabellrubriken för den kolumnen.
-
En kolumn som innehåller numeriska data, t.ex. procentsatser eller valutavärden, kan bara formateras efter att filen har importerats. Mer information finns i det kommande underavsnittet Formatera numeriska data i Excel.
-
-
Upprepa steg 7 så många gånger det behövs. Välj den kolumn som du vill ändra och det dataformat som du vill använda.
-
Välj Finish.
-
I dialogrutan Importera data accepterar du standardinställningarna för Befintligt kalkylblad och celladressen och väljer sedan OK.
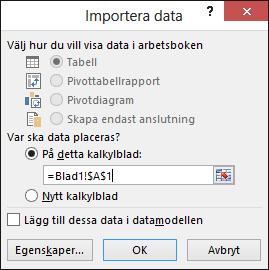
Varning!: Celladressen i dialogrutan Importera data visar den cell som är markerad för närvarande. Data importeras med början i den namngivna celladressen.
-
När det är klart sparar du datakällan med ett nytt filnamn.
Formatera numeriska data i Excel
Formatera numeriska data, t.ex. procentsatser eller valutavärden, i en ny eller befintlig datakälla i Excel som du tänker använda i en Word-dokumentkoppling. Om du vill bevara numeriska data som har formaterats som procentsatser eller som valutavärden vid en dokumentkoppling följer du anvisningarna i avsnittet Steg 2: Använda DDE (Dynamic Data Exchange) för en dokumentkoppling.
I Excel-datakällan som du använder för en distributionslista i en Word-dokumentkoppling säkerställer du att du kan formatera kolumner med numeriska data på rätt sätt. Formatera en kolumn med tal till att matcha en specifik kategori, t.ex. valuta.
-
Öppna Excel-datakällan.
-
Välj en kolumn som du vill formatera.
-
Välj nedpilen för rutan Talformat (Allmänt) i gruppen Tal på fliken Start och välj ett alternativ i listan.
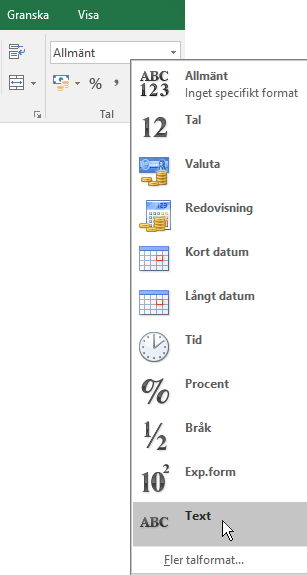
-
Upprepa steg 2 och 3 så många gånger det behövs.
-
När du är klar väljer du Spara.
Om du har en Excel-datakälla som innehåller formaterade tal, t.ex. procentsatser och valutavärden, kan det hända att vissa numeriska data inte behåller sin formatering vid dokumentkoppling. Du får det dokumentkopplingsresultat du vill ha och bevarar formatet för numeriska data i Excel genom att använda DDE.
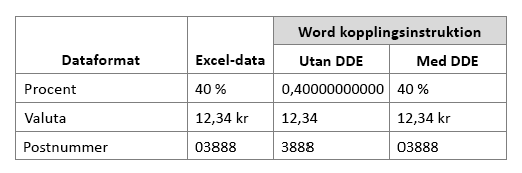
Obs!: Om du bestämmer dig för att inte använda DDE följer du anvisningarna i Använda dokumentkoppling för att skicka massutskick.
-
Öppna Word och välj Arkiv > Alternativ > Avancerat.
-
Markera kryssrutan Bekräfta filformatskonvertering vid öppning under Allmänt.
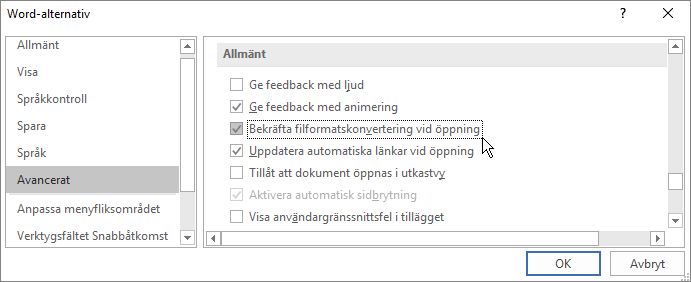
-
Välj OK.
-
Välj Starta koppling av dokument > Steg för steg-guiden Koppla dokument på fliken Utskick.
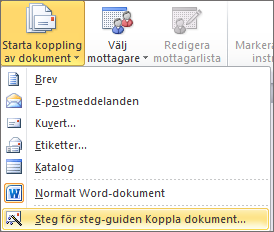
-
Välj Använd befintlig lista under Välj mottagare i fönstret Dokumentkoppling.
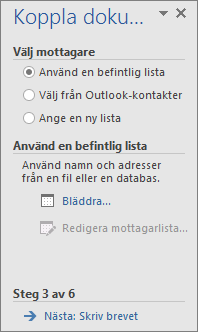
-
Välj Bläddra under Använd befintlig lista och öppna sedan det formaterade kalkylbladet.
-
Markera kryssrutan Visa alla i dialogrutan Bekräfta datakälla och välj MS Excel-kalkylblad via DDE (*.xls) > OK.
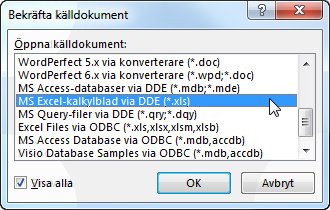
-
Välj Hela kalkylbladet > OK i dialogrutan Microsoft Excel.
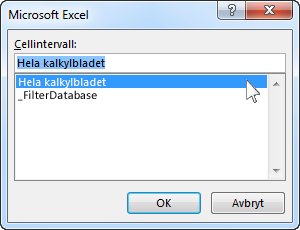
-
Välj OK när dialogrutan Mottagare av kopplat dokument öppnas.
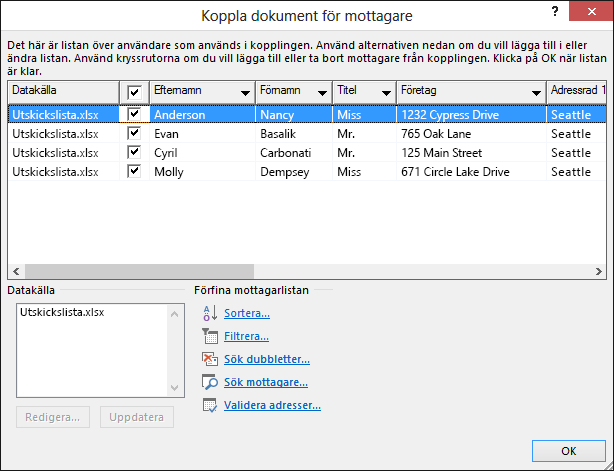
-
Fortsätt med kopplingen av brevet, e-postmeddelandet, etiketten eller kuvertet.
Tips: Du kan förhindra att du får en fråga i Word varje gång du öppnar en datafil. När du ansluter till din distributionslista går du till Arkiv > Alternativ > Avancerat. Avmarkera kryssrutan Bekräfta filformatskonvertering vid öppning under Allmänt.
Om du har skapat en kontaktlista i ett Excel-kalkylblad är det viktigt att formatera alla postnummer som text för att undvika att förlora data. Om du importerar kontakter från en textfil (.txt) eller en fil med kommaavgränsade värden (.csv) till ett nytt kalkylblad, kan textimportguiden hjälpa dig att importera och formatera data.
Steg 1: Konfigurera datakällan i Excel
Om du redan använder ett Excel-kalkylblad som datakälla för koppling av dokument i Word går du till steg 2 i detta avsnitt. Om datakällan är en .txt- eller en .csv-fil, som exempelvis innehåller dina Gmail-kontakter, använder du textimportguiden för att konfigurera dina data i Excel.
-
Öppna Excel och välj Från text på fliken Data.
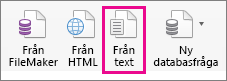
-
Välj den .csv- eller .txt-fil du vill använda och välj sedan Hämta data.
-
I textimportguiden väljer du Nästa.
-
I Avgränsare markerar du kryssrutan som motsvarar den avgränsare som separerar varje element i din data (t.ex. tabb- eller kommatecken). Välj sedan Nästa.
Tips: I fönstret Förhandsgranskning av markerade data visas hur resultatet ser ut i tabellformat.
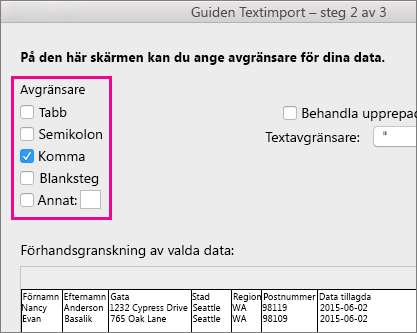
-
I fönstret Förhandsgranskning av markerade data väljer du den kolumn som innehåller postnumren. Välj sedan Text i Kolumndataformat.
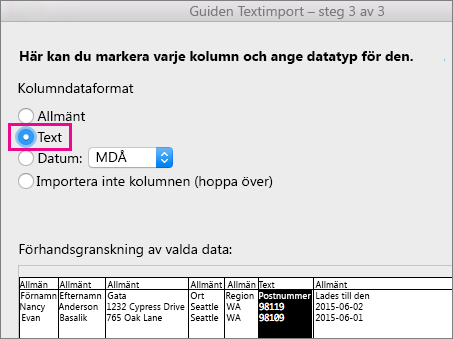
-
Upprepa steg 5 så många gånger det behövs. Välj den kolumn som du vill ändra och det dataformat som du vill använda.
Obs!: Varje gång du använder ett dataformat på en kolumn visas namnet på formatet i tabellrubriken för den kolumnen.
-
Klicka på Slutför.
-
I dialogrutan Importera data väljer du var du vill att Excel ska placera data och klickar sedan på OK.
Obs!: Spara kalkylbladet med ett nytt filnamn.
Steg 2: Formatera numeriska data i Excel-kalkylblad
För att vara säker på att postnummer går igenom en dokumentkoppling utan att förlora nollor formaterar du kolumnen med postnumren som text.
-
Öppna kalkylbladet och välj den kolumn som innehåller postnumren.
-
Gå till fliken Start och välj Text i rutan Format.
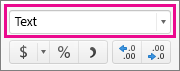
Nu kan du använda denna data för dokumentkoppling.










