Använd de här procedurerna för att ange textformatering i en form, textruta eller på ritningssidan.
Formatera text i en figur
-
Dubbelklicka på den text som du vill redigera.
-
Gör något av följande med textverktyget

-
Klicka i text som du vill formatera. Alla formatändringar tillämpas på hela textblocket som du klickade i.
-
Markera de specifika textavsnitt som du vill formatera. Då tillämpas formatändringar endast på den text som du har markerat.
-
-
Använd kommandona för textformat på fliken Start , gruppen Teckensnitt eller gruppen Stycke . Om du vill visa fler alternativ och avancerade alternativ klickar du på dialogruteikonen

-
Klicka i ett tomt område på sidan eller tryck på Esc för att slutföra.
Formatera all text i flera figurer
Du kan markera flera figurer och sedan formatera all text i alla figurer.
-
Om du vill formatera specifika figurer markerar du först figurerna genom att hålla ned CTRL medan du klickar på dem.
-
Om du vill formatera alla figurer trycker du på CTRL+A för att markera alla.
När du har markerat de figurer du vill använda justerar du texten med hjälp av kommandona (på fliken Start ) i gruppen Teckensnitt eller gruppen Stycke . När du är klar trycker du på ESC eller klickar på ett tomt område på sidan.
Använda ett textformat för alla användningsområden för en figur
Om du vill att en viss figur ska ha samma textformatering varje gång du använder den kan det vara enklast att skapa en originalform.
-
Skapa en form på sidan och använd den textformatering som du vill att formen ska ha varje gång.
-
Öppna en ny stencil, stencilen Favoriter eller någon av de stenciler du har skapat.
-
Om du vill öppna en ny stencil i fönstret Former pekar du på Fler former och klickar sedan på Ny stencil.
-
Om du vill öppna en egen stencil går du till fönstret Former, pekar på Fler former, klickar på Mina former och sedan på namnet på en stencil.
Om det inte går att redigera stencilen högerklickar du på namnlisten och klickar på Redigera stencil. Ikonen i stencilens namnlist ändras till en asterisk (*), vilket anger att stencilen kan redigeras.
-
-
Högerklicka i stencilfönstret och välj sedan Nytt original.
-
Använd Pekverktyg och dra formen som du vill återanvända till stencilfönstret för att skapa en originalform.
-
Om du vill göra fler ändringar i den nya originalformen högerklickar du på originalformen i stencilfönstret, klickar på Redigera original och klickar sedan på Redigera originalform.
Om du vill använda den nya originalformen drar du den från stencilfönstret till ritningen. Du kan redigera texten efter behov och texten får samma formatering.
Formatera text i en form
-
Öppna diagrammet för redigering.
-
Dubbelklicka på formen med den text du vill formatera.
All text markeras som standard. Om du vill formatera en del av texten markerar du bara den delen.
-
Välj Start och gör följande:
-
Om du vill ändra teckensnittet väljer du från Teckensnittsnamn eller Teckenstorlek

-
Om du vill framhäva texten väljer du Fet, Kursiv eller Understrykning

-
Om du vill ändra färgen, välj Teckenfärg

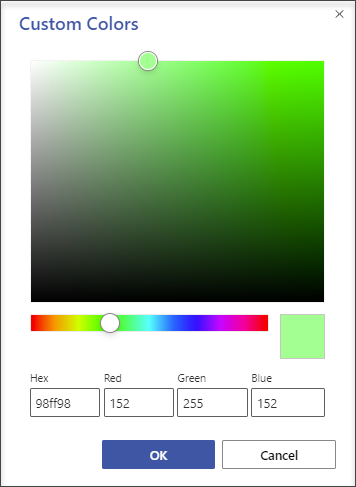
-
Om du vill justera texten åt vänster, mitten eller höger, välj Justera text

-
Om du vill öka eller minska textstorleken väljer du Förstora teckenstorlek


-
-
När du vill sluta formatera klickar du utanför formen eller trycker på Esc.
Formatera all text i flera figurer
Du kan markera flera figurer och sedan formatera all text i alla figurer.
-
Om du vill formatera specifika figurer markerar du först figurerna genom att hålla ned CTRL medan du klickar på dem.
-
Om du vill formatera alla figurer trycker du på CTRL+A för att markera alla.
När du har markerat de figurer du vill använda justerar du texten med hjälp av kommandona (på fliken Start ) i gruppen Teckensnitt eller gruppen Stycke . När du är klar trycker du på ESC eller klickar på ett tomt område på sidan.
Lägga till och formatera en textruta
Använd en textruta för att förklara ett diagram genom att lägga till en rubrik, kommentarer, förklaringar, fotnoter och så vidare. Du kan redigera text i en textruta precis som du redigerar text i en form. En textruta är en form och du kan därför markera, flytta, ändra storlek, rotera och ta bort den precis som en form.
-
Öppna diagrammet för redigering.
-
Välj Start > Textruta

-
Placera pekaren över ett tomt område i diagrammet så att den ändras till ett hårkors (Precisionspekare)

-
Dra pekaren till önskad rektangulär form. Textrutan öppnas för redigering.
-
Välj Start och gör följande:
-
Om du vill ändra teckensnittet väljer du från Teckensnittsnamn eller Teckenstorlek

-
Om du vill framhäva texten, välj Fet, Kursiv eller Understrykning

-
Om du vill ändra färgen, välj Teckenfärg

-
Om du vill justera texten åt vänster, mitten eller höger, välj Justera text

-
Om du vill öka eller minska textstorleken väljer du Förstora teckenstorlek


-
-
När du vill sluta formatera klickar du utanför textrutan eller trycker på Esc.
Tips: Om du vill söka efter en tom textruta flyttar du pekaren runt diagrammet tills pekaren ändras till en kompass (Flytta)











