I den här artikeln beskrivs hur du visar tal i procentform i Excel, tillsammans med några grundläggande metoder för att beräkna procent i kalkylblad.
Innehåll
Hur hanteras procenttal i Excel?
Det är enkelt att formatera tal som procenttal men resultaten efter formateringen kan variera beroende på om talen redan finns i arbetsboken.
-
Formatera celler som redan innehåller tal Om du använder procentformatet för befintliga tal i en arbetsbok multiplicerar Excel talen med 100 för att konvertera dem till procent. Om en cell till exempel innehåller talet 10 multiplicerar Excel det talet med 100, vilket innebär att du kommer att se 1 000,00 % när du använder procentformatet. Det kanske du inte hade tänkt dig. Om du vill visa procenttal på rätt sätt kontrollerar du, innan du formaterar tal som procent, att de har beräknats som procent och att de ska visas i decimalform. Procent beräknas med hjälp av ekvationen belopp/summa = procent. Om en cell exempelvis innehåller formeln = 10/100 blir resultatet av beräkningen 0,1. Om du sedan formaterar 0,1 som ett procenttal visas det korrekt som 10 %. Läs mer om att beräkna procentsatser i Exempel på hur du beräknar procenttal.
-
Formatera tomma celler Om du använder procentformatet för celler och sedan skriver in tal i dessa celler är beteendet annorlunda. Tal som är lika med och större än 1 konverteras som standard till procent. och tal som är mindre än 1 multipliceras med 100 för att konvertera dem till procent. Om du till exempel skriver 10 eller 0,1 resulterar båda i 10,00 %. (Om du inte vill visa de två nollorna efter decimalkommat är det enkelt att ta bort dem, enligt beskrivningen i följande procedur.)
Visa tal i procentform
Om du snabbt vill använda procentformatering på markerade celler klickar du på Procentformat 
-
Klicka på ikonen bredvid Tal i gruppen Tal på fliken Start, så att dialogrutan Formatera celler visas.
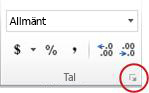
-
I dialogrutan Formatera celler klickar du på Procent i listan Kategori.
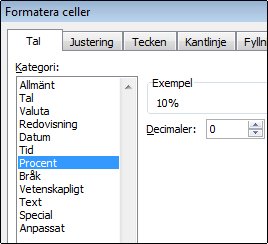
-
I rutan Decimaler anger du antalet decimaler som ska visas. Om du till exempel vill se 10 % i stället för 10,00 % anger du 0 i rutan Decimaler.
Tips på hur du visar procenttal
-
Om du vill återställa talformatet för markerade celler klickar du på Allmänt i listan Kategori. Celler som är formaterade med formatet Allmänt har inget särskilt talformat.
-
Om du vill att negativa procenttal ska sticka ut från mängden, till exempel genom att markera dem i rött, kan du skapa ett anpassat talformat (dialogrutan Formatera celler, fliken Tal, kategorin Anpassat). Formatet ser då ut på följande sätt: 0,00%;[Röd]-0,00%. I celler som det här formatet används för visas positiva procenttal i standardtextfärg och negativa procenttal i rött. Det som följer efter semikolonet motsvarar det format som ska användas för negativa värden.
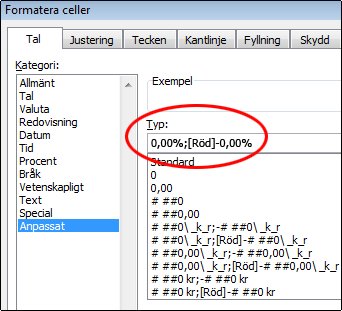
På liknande sätt kan du visa negativa procenttal inom parentes genom att skapa ett anpassat format enligt den här modellen: 0,00%_);(0,00%). Mer information om hur du skapar anpassade format finns i Skapa eller ta bort ett anpassat talformat.
-
Du kan även använda villkorsstyrd formatering (fliken Start, gruppen Formatmallar, Villkorsstyrd formatering) om du vill anpassa hur negativa procenttal ska visas i arbetsboken. Regeln för den villkorsstyrda formateringen som du skapar bör se ut som i följande exempel. Med den här regeln används ett format (röd text) på en cell om cellvärdet är mindre än noll. Mer information om villkorsstyrd formatering finns i Lägga till, ändra, hitta eller ta bort villkorsstyrd formatering.
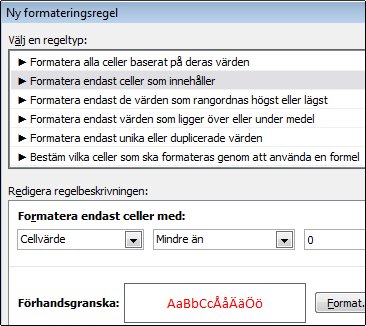
Exempel på hur du beräknar procenttal
I det här avsnittet visas några enkla sätt att beräkna procenttal.
Exempel 1: Öka eller minska tal med procentsatser
Scenario Om du köper godis för cirka 25 kronor i veckan och vill minska utgiften med 25 %, hur mycket kan du då spendera? Eller tvärtom: hur mycket kan du lägga på godis om du bestämmer dig för att öka veckokostnaden för godis med 25 %?
Om B2 är beloppet som du spenderar på godis och C2 är det antal procent du vill minska beloppet med kan du skriva =B2*(1-C2) i D2 för att få resultatet:
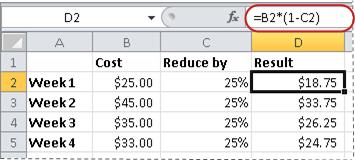
I den här formeln används 1 för att representera 100 %. På samma sätt kan du, om du vill öka beloppet med en viss procent, skriva =B2*(1+C2) i D2:
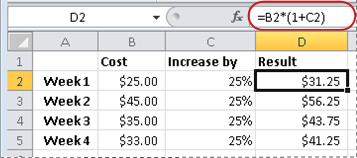
Exempel 2: Beräkna ett belopp utifrån en procentsats
Scenario Om du köper en skrivare för 800 kr med en moms på 8,9 %, hur stor är då momsen i kronor? I vårt exempel vill vi ta reda på hur mycket 8,9 % är av 800.
Om B2 är priset och C2 momsen kan du skriva formeln =B2*C2 i D2, som i exemplet här:
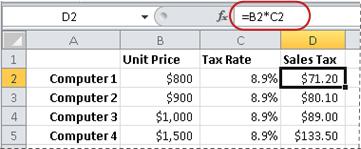
I den här formeln multipliceras 800 med 0,089 (det underliggande procenttalet i decimalform) för att ta reda på vilken moms som betalas.
Exempel 3: Beräkna procentsatsen utifrån två belopp
Scenario Till exempel, om en elev fick 42 poäng korrekt av 50 på ett test, vad är procentandelen korrekta svar?
Om talet i B2 i den här situationen är poängen för de frågor som besvarats rätt och talet i C2 är det totala antalet möjliga poäng kan du skriva formeln =B2/C2 i D2 om du vill ta reda på graden av rätta svar.
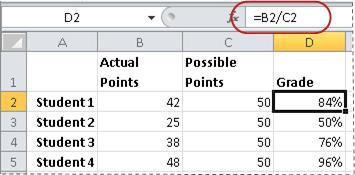
I den här formeln divideras 42 med 50 för att beräkna antalet rätta svar i procent. (I det här exemplet formateras graden av rätta svar som procent utan decimaler.)
Exempel 4: Beräkna ett belopp utifrån ett annat belopp och en procentsats
Scenario Anta att priset på ett par strumpor är 15 kr, vilket är 25 % billigare än normalpriset. Hur mycket kostar strumporna utan rabatten? I det här exemplet vill du hitta det tal där 75 % av talet motsvarar 15 kr.
Om B2 är priset och C2 är 0,75, vilket är 100 % minus rabatten på 25 % (i decimalform) kan du skriva formeln =B2/C2 i D2 för att ta reda på det ursprungliga priset:
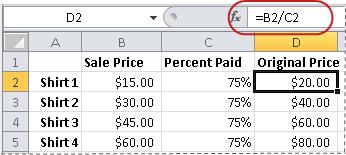
I den här formeln divideras priset med den procent som betalas för att ta reda på det ursprungliga priset.
Exempel 5: Beräkna skillnaden mellan två tal och visa det som procent
Scenario Anta att du får en bonus på 2 342 kr i november och på 2 500 kr i december ovanpå din vanliga lön. Hur stor är skillnaden i procent mellan dessa båda månader? Använd operatorerna för subtraktion (-) och division (/) i en och samma formel för att utföra den här beräkningen.
Om B2 är bonusen för november och C2 är bonusen för december kan du använda formeln =(C2-B2)/(B2) i D2 för att ta reda på skillnaden:
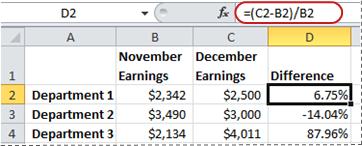
I den här formeln divideras skillnaden mellan det andra och första talet med det första talets värde för att beräkna den procentuella skillnaden. (I det här exemplet formateras skillnaden som en procentandel med två decimaler.)
Behöver du mer hjälp?
Du kan alltid fråga en expert i Excel Tech Community eller få support i Communities.










