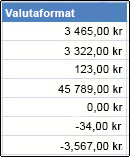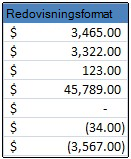Om du vill visa tal som monetära värden måste du formatera dessa tal som valuta. Det här gör du genom att använda talformatet Valuta eller Redovisning för de celler du vill formatera. Alternativen för talformatering finns på fliken Start i gruppen Tal.
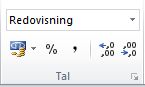
I den här artikeln
Formatera tal som valuta
Du kan visa ett tal med den förvalda valutasymbolen genom att markera cellen eller cellområdet och sedan klicka på Talformat för redovisning 
Om du vill ha mer kontroll över något av formaten, eller om du vill ändra andra aspekter av formateringen för markeringen, kan du följa de här stegen.
Markera de celler som du vill formatera
Klicka på dialogruteikonen bredvid Tal på fliken Start.
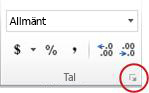
Tips: Du kan också trycka på Ctrl+1 så öppnas dialogrutan Formatera celler.
I dialogrutan Formatera celler klickar du på Valuta eller Redovisning i listan Kategori.
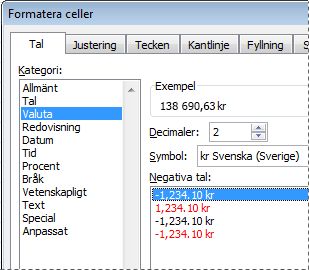
Klicka på en valutasymbol i rutan Symbol.
Obs!: Om du vill visa ett monetärt värde utan någon valutasymbol klickar du på Ingen.
Ange antalet decimaler som ska visas i rutan Decimaler. Om du till exempel vill visa 138691 i stället för 138 690,63 i cellen anger 0 i decimaler.
Medan du gör ändringarna kan du se talet i rutan Exempel. Där kan du se hur ändringarna av decimaler påverkar visningen av ett tal.
Ange i rutan Negativa tal det visningsformat som du vill använda för negativa tal. Om du inte vill använda något av de befintliga alternativen för visning av negativa tal kan du skapa ett eget anpassat talformat. Mer information om hur du skapar anpassade format finns i Skapa eller ta bort ett anpassat talformat.
Obs!: Rutan Negativa tal visas inte för talformatet Redovisning. Det beror på att negativa tal som standard alltid visas inom parentes vid redovisning.
Stäng dialogrutan Formatera celler genom att klicka på OK.
Om ##### visas i en cell efter valutaformateringen är cellen förmodligen inte tillräckligt bred för att visa alla data. Du kan expandera kolumnens bredd genom att dubbelklicka på den högra kolumnkanten på den kolumn som innehåller celler med #####. Då ändras storleken på kolumnen automatiskt så att talet ryms. Du kan också dra den högra kanten tills kolumnerna har den storlek som du vill ha.
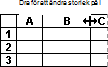
Ta bort valutaformatering
Om du vill ta bort valutaformateringen kan du följa de här stegen för att återställa talformatet.
-
Markera de celler som är valutaformaterade.
-
Klicka på Allmänt i gruppen Tal på fliken Start.
Celler som är formaterade med formatet Allmänt har inget specifikt talformat.
Vad är skillnaden mellan formaten Valuta och Redovisning?
Både formatet Valuta och Redovisning används för monetära värden. I tabellen nedan beskrivs skillnaden mellan de båda formaten.
|
Format |
Beskrivning |
Exempel |
|
Valuta |
När du använder formatet Valuta för ett tal visas valutasymbolen bredvid det första talet i cellen. Du kan ange antalet decimaler, om du vill använda tusentalsavgränsare och hur negativa tal ska visas. Tips: Om du snabbt vill tillämpa formatet Valuta markerar du den cell eller det cellområde som du vill formatera och trycker sedan på Ctrl+Skift+$. |
|
|
Format |
Beskrivning |
Exempel |
|
Redovisning |
Precis som formatet Valuta används formatet Redovisning för monetära värden. Men det här formatet justerar valutasymbolerna och decimalterna för tal i en kolumn. Dessutom visas nollor som streck och negativa tal inom parentes i formatet Redovisning. Precis som valutaformatet kan du ange hur många decimaler du vill ha och om du vill använda tusentalsavgränsare. Du kan inte ändra standardvisningen av negativa tal om du inte skapar ett anpassat talformat. Tips: Om du snabbt vill använda formatet Redovisning markerar du den cell eller det cellområde som du vill formatera. Klicka på Talformat för redovisning |
|
Skapa en arbetsboksmall med särskilda inställningar för valutaformatering
Om du ofta använder valutaformatering i dina arbetsböcker kan du spara tid genom att skapa en arbetsbok med särskilda inställningar för valutaformatering och sedan spara arbetsboken som en mall. Du kan därefter använda mallen när du skapar andra arbetsböcker.
-
Skapa en arbetsbok.
-
Markera kalkylbladet eller kalkylbladen som du vill ändra talformateringen för.
Så här markerar du kalkylblad
Om du vill markera
Gör du så här
Ett enda kalkylblad
Klicka på kalkylbladfliken.

Om fliken inte visas klickar du på flikrullningsknapparna för att visa den och klickar sedan på fliken.

Två eller fler angränsande kalkylblad
Klicka på det första kalkylbladets flik. Håll sedan ned Skift samtidigt som du klickar på fliken för det sista kalkylbladet du vill markera.
Två eller fler kalkylblad som inte är angränsande
Klicka på det första kalkylbladets flik. Håll sedan ned Ctrl samtidigt som du klickar på de andra kalkylbladens flikar som du vill markera.
Alla kalkylblad i en arbetsbok
Högerklicka på kalkylbladets flik och klicka sedan på Markera alla kalkylblad på snabbmeny.
Tips När flera kalkylblad är markerade visas [Grupp] i namnlisten överst i kalkylbladet. Om du vill avbryta en markering med flera kalkylblad i en arbetsbok klickar du på ett omarkerat kalkylblad. Om du inte kan se några omarkerade kalkylblad högerklickar du på fliken för ett markerat blad och klickar sedan på Dela upp blad.
-
Markera de celler eller kolumner du vill formatera och tillämpa sedan valutaformatering på dem.
Gör andra anpassningar som du gillar i arbetsboken och gör sedan följande för att spara den som en mall:
Spara arbetsboken som en mall
-
Om du sparar en arbetsbok till en mall för första gången börjar du med att ange standardplatsen för personliga mallar:
-
Klicka på Arkiv och sedan på Alternativ.
-
Klicka på Spara och ange sedan sökvägen till platsen för personliga mallar i rutan Standardplats för personliga mallar under Spara arbetsböcker.
Sökvägen ser vanligtvis ut så här: C:\Användare\Delat\Delade dokument\Mina mallar.
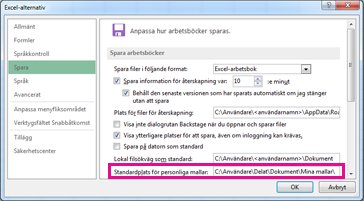
-
Klicka på OK.
När du har angett det här alternativet visas alla anpassade mallar som du sparar i mappen Mina mallar automatiskt under Personligt på sidan Nytt (Arkiv > Nytt).
-
-
Klicka på Arkiv och sedan på Exportera.
-
Klicka på Ändra filtyp under Exportera.
-
Dubbelklicka på Mall i rutan Filtyper för arbetsböcker.
-
Skriv namnet som du vill använda på mallen i rutan Filnamn.
-
Klicka på Spara och stäng sedan mallen.
Skapa en arbetsbok baserat på mallen
-
Klicka på Arkiv och sedan på Nytt.
-
Klicka på Personligt.
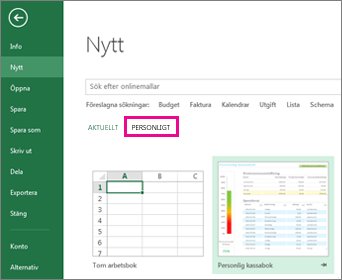
-
Dubbelklicka på den mall du just har skapat.
I Excel skapas en ny arbetsbok som baseras på mallen.