Gantt-staplar kanske ser enkla ut, men de kan bli förvirrande när projektet växer och blir mer komplicerat. Att anpassa staplarna i en vyn Gantt-schema är ofta det första en projektledare gör för att göra projektet tydligare och snabbt kunna hitta problemområden.
Översikt över formatering av Gantt-schemavyn
I vyerna i Gantt-schema kan du snabbt se aktivitetsinformation, kolumner och rader med motsvarande staplar längs en tidslinje. Du kan anpassa diagramdelen av de här vyerna i Project efter dina behov. Du kan till exempel ändra hur ledig tid visas, eller så kanske du vill formatera en Gantt-schemavy för att snabbt identifiera specifika aktiviteter, eller så kanske du vill lägga till text i specifika staplar som hjälper dig att identifiera dem.
Tänk på att de ändringar du gör i en Gantt-schemavy inte påverkar utseendet i andra Gantt-schemavyer.
Vad vill du göra?
Ändra färg, form eller mönster för Gantt-staplar
Om du vill framhäva aktivitetsstaplar i en Gantt-schemavy, till exempel en milstolpe eller sammanfattningsaktivitet, kan du ändra deras färg, form eller mönster så att de sticker ut bland andra staplar av en viss typ.
-
Använda en Gantt-schemavy .
-
Dubbelklicka någonstans i schemadelen av Gantt-schemavyn (men inte på enskilda staplar) för att visa fönstret Stil på staplar.
-
I kolumnen Namn väljer du den typ av Gantt-stapel (till exempel Aktivitet eller Förlopp) som du vill formatera och väljer sedan fliken Staplar .
Om typen av Gantt-stapel inte visas i tabellen kan du skapa en ny Gantt-stapel för den aktivitetstyp du vill använda.
-
Under Start, Mitten och Slut väljer du former, typer eller mönster och färger för stapeln.
Vissa kategorier har endast en startform (som milstolpe) medan andra kategorier har en startform, en mittenstapel och en slutform (till exempel sammanfattningsaktiviteter).
-
Spara ändringarna genom att välja OK.
Tips: Om du vill markera en enskild Gantt-stapel genom att ändra formateringen högerklickar du på stapeln och väljer en fyllningsfärg.
Ändra Gantt-staplar snabbt med hjälp av format
Du kan enkelt använda ett fördefinierat format på alla staplar i en Gantt-schemavy.
-
Använda en Gantt-schemavy . Välj fliken Format för Gantt-schema som visas ovanför menyfliksområdet.
-
Välj ett format i gruppen Gantt-schemaformat.
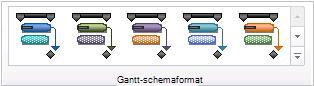
Formatmallen används direkt för alla staplar i vyn.
Skapa en ny typ av Gantt-stapel
Om du vill framhäva en viss aktivitet-kategori som inte representeras av en egen Gantt-stapel kan du skapa ett nytt Gantt-stapelformat. Du kan till exempel skapa en typ av Gantt-stapel som visar outnyttjad tid eller som uppmärksammar försenade aktiviteter.
Tips: En asterisk (*) före aktivitetsnamnet innebär att stapelformatet inte visas i förklaringen när du skriver ut projektet i den här vyn.
-
Använda en Gantt-schemavy .
-
Dubbelklicka någonstans i schemadelen av Gantt-schemavyn (men inte på enskilda staplar) för att visa fönstret Stil på staplar.
-
Markera raden under den plats i Gantt-stapellistan där du vill infoga ett nytt Gantt-stapelformat och välj sedan Infoga rad.
-
Ange ett namn på det nya stapelformatet i kolumnen Namn på den nya raden.
-
Ange eller välj den aktivitetstyp du vill att stapeln ska representera i kolumnen Visa för aktiviteter på den nya raden.
Om du vill utesluta aktiviteter för en viss typ av stapel skriver du inte före aktivitetstypen. Du kan till exempel definiera en stapeltyp som inte milstolpe om du bara vill visa aktiviteter som inte är milstolpar.
Om du vill visa en Gantt-stapel för flera aktivitetstyper (till exempel uppgifter som är milstolpar och kritiska) skriver du ett kommatecken (,) efter uppgiftskategorin i textinmatningsfältet, och skriver sedan eller väljer en andra uppgiftskategori i fältet Visa för aktiviteter.
-
I kolumnerna Från och Till skriver eller väljer du de fält du vill använda för att placera ut start och slutpunkter för den nya Gantt-stapeln.
Om du vill skapa en symbol som representerar ett enstaka datum anger eller väljer du samma fält i kolumnerna Från och Till.
-
Välj fliken Staplar och välj sedan figurer, mönster eller typer och färger för stapeln under Start, Mitten och Slut.
Tips: Du kan spara tid genom att kopiera ett befintligt Gantt-stapelformat som har många av de attribut du vill använda och klistra in det där du vill ha formatet. Det gör du genom att markera den rad du vill kopiera i dialogrutan Stil på staplar och sedan välja Klipp ut rad. Välj Klistra in rad för att återställa den urklippta raden, markera raden ovanför den plats där du vill infoga den kopierade raden, välj Klistra in rad igen och ändra sedan kopian.
Lägga till text i Gantt-staplar
Du kan lägga till projektspecifik information, som aktivitetsnamn, resursnamn, förloppsprocent och startdatum, i staplarna i en Gantt-schemavy.
I de flesta fall vill du lägga till text i vissa typer av Gantt-staplar.
-
Använda en Gantt-schemavy .
-
Dubbelklicka någonstans i schemadelen av Gantt-schemavyn (men inte på enskilda staplar) för att visa fönstret Stil på staplar.
-
I tabellen väljer du den typ av Gantt-stapel (till exempel Aktivitet eller Förlopp) som du vill lägga till text i och väljer sedan fliken Text .
-
I rutorna Vänster, Höger, Överkant, Underkant och Inuti anger eller väljer du det fält som innehåller de data du vill visa i Gantt-stapeln.
Om du vill lägga till text som är unik för varje aktivitet anger eller väljer du ett anpassat textfält, som Text1, Text2 eller Text3. Texten du anger i dessa fält i andra vyer läggs automatiskt till i Gantt-staplarna.
Du kan också lägga till text för en specifik Gantt-stapel.
-
Dubbelklicka på en stapel i schemadelen i en Gantt-schemavy, men inte i utrymmet mellan staplarna.
-
Välj fliken Liggande text i dialogrutan Formatera stapel.
-
I rutorna Vänster, Höger, Överkant, Underkant och Inuti anger eller väljer du det fält som innehåller de data du vill visa i Gantt-stapeln.
Om du vill lägga till text som är unik för varje aktivitet anger eller väljer du ett anpassat textfält, som Text1, Text2 eller Text3. Texten du anger i de här fälten i andra vyer läggs automatiskt till i Gantt-staplarna. Du kan inte lägga till enskild text för Gantt-staplar utan att ange texten i anpassade textfält.
-
Om du vill ändra formatet på datum i Gantt-staplar väljer du Layout i menyfliksområdet Gantt-schemaformat och väljer sedan önskat datumformat i listrutan Datumformat .
-
Välj andra staplar för att lägga till projektinformation i dem, var noga med att peka på staplarna och inte på utrymmet runt dem. Om fler än en stapel visas för varje aktivitet kan du bara visa informationen för den översta stapeln genom att välja Stapel i gruppen Stil på staplar.
Ändra höjden på Gantt-staplar
Om du vill göra staplarna i diagramdelen av Gantt-schemavyn enklare att granska så kan du justera höjden på Gantt-staplarna.
-
Använda en Gantt-schemavy . Fliken Format för Gantt-schema visas ovanför menyfliksområdet.
-
Välj Layout.
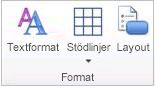
Tips: Du kan också dubbelklicka någonstans i schemadelen i en Gantt-schemavy, men inte på enskilda staplar.
-
I listrutan Stapelhöjd väljer du den punktstorlek du vill använda.
Ändra utseende på sambandspilar mellan Gantt-staplar
När du länkar aktiviteter visas sambandspilar i Gantt-schemavyn i Project, som visar aktivitetssamband för de länkade aktiviteterna. Du kan ändra hur sambandspilarna visas eller dölja dem.
-
Använda en Gantt-schemavy . Fliken Format för Gantt-schema visas ovanför menyfliksområdet.
-
Välj Layout.
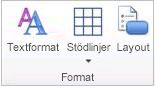
Tips: Du kan också dubbelklicka på sambandspilen mellan aktiviteter i schemadelen i en Gantt-schemavy, men inte på enskilda staplar.
-
Under Länkar väljer du den typ av länklinje som du vill använda. Om du väljer den första länktypen så visas inga sambandspilar.
Obs!: Om du vill ändra relationerna mellan aktiviteter (till exempel om du vill ändra ett aktivitetssamband av typen avslut-till-start till ett aktivitetssamband av typen start-till-start) måste du ändra typen av aktivitetssamband.










