Du kan ändra utseendet på en textruta eller figur genom att ändra fyllningen eller genom att lägga till effekter som skuggor, glöd, reflektioner, mjuka kanter, tavelramar och tredimensionella (3D) rotationer.
En fyllning är en färg, mönster, struktur, bild eller toning som används i insidan av en figur. En toning är en graduell övergång mellan färger och nyanser, vanligtvis från en färg till en annan eller från en nyans till en annan nyans av samma färg.
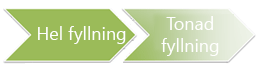
Om du ändrar fyllningsfärgen för en figur påverkas bara insidan eller framsidan av figuren. Om du vill lägga till en effekt för en figur, som en skugga, och vill använda en annan färg för effekten måste du ändra färgen på skuggan separat från fyllningsfärgen.
En 3D-effekt tillför djup till figuren. Du kan lägga till en inbyggd kombination av 3D-effekter till en figur, eller lägga till enskilda effekter. Du kan lägga till kombinationer av enskilda effekter i figuren i följande program: Excel, Outlook, Word och PowerPoint.
Viktigt!: I Word och Outlook måste du först fästa flera objekt innan du markerar dem. Markera ett objekt. Håll sedan ned Ctrl medan du markerar fler objekt.
Lägga till en fyllning eller effekt
Om du vill lägga till en fyllning eller effekt klickar du på figuren, klickar på Format, klickar på pilen bredvid Figurfyllning eller Figureffekter och väljer en färg, toning, struktur eller effekt.
-
Klicka på den figur du vill fylla. Om du vill lägga till samma fyllning i flera figurer klickar du på den första figuren och håller ned Ctrl medan du klickar på de övriga figurerna.
-
Klicka på pilen bredvid Figurfyllning i gruppen Figurformat på fliken Figurformat.
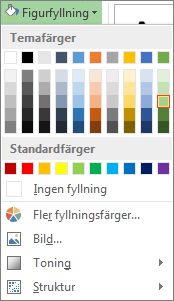
-
Gör något av följande:
-
Om du vill lägga till eller ändra en fyllningsfärg klickar du på önskad färg.
-
Om du inte vill använda någon färg klickar du på Ingen fyllning.
-
Om du vill använda en färg som inte finns bland temafärgerna klickar du på Fler fyllningsfärger och sedan klickar du på den färg du vill använda på fliken Standard eller blandar en egen färg på fliken Egen. Egna färger och färger på fliken Standard uppdateras inte om du ändrar dokumentets tema senare.
-
Om du vill ändra figurens transparens klickar du på Fler fyllningsfärger. Flytta skjutreglaget för Transparens längst ned i dialogrutan Färger eller skriv ett tal i rutan bredvid skjutreglaget. Du kan välja en transparens mellan 0 % (heltäckande, standardinställningen) och 100 % (helt genomskinlig).
-
Om du vill lägga till eller ändra en fyllningsbild klickar du på Bild, letar upp mappen som innehåller den bild som du vill använda, klickar på bildfilen och sedan på Infoga.
-
Om du vill lägga till eller ändra en fyllningstoning pekar du på Toning och klickar sedan på den typ av toning du vill använda. Om du vill anpassa toningen klickar du på Fler toningar och väljer de alternativ du vill använda.
-
Om du vill lägga till eller ändra en fyllningsstruktur pekar du på Struktur och klickar sedan på den struktur du vill använda. Om du vill anpassa strukturen klickar du på Fler strukturer och väljer de alternativ du vill använda.
-
Lägga till en mönsterfyllning
-
Högerklicka på den figur där du vill lägga till en mönsterfyllning och markera Formatera figur.
-
Klicka på Fyllning och sedan på Mönsterfyllning i rutan Formatera figur.
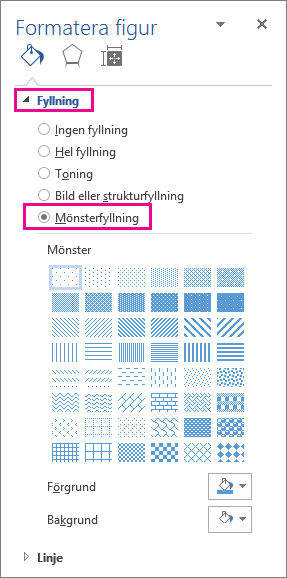
-
Välj ett mönster och klicka på pilarna bredvid Förgrund och Bakgrund om du vill välja en färgkombination.
Lägga till eller ändra en figureffekt
Du kan lägga till olika effekter på textrutor och figurer, till exempel kantlinjer som liknar en tavelram eller reflektioner.
-
Klicka på den figur där du vill lägga till en effekt. Om du vill använda samma fyllning för flera figurer klickar du på den första figuren, trycker på och håller ned Ctrl och klickar på de övriga figurerna.
-
Klicka på Figureffekter i gruppen Figurformat på fliken Figurformat och välj ett alternativ i listan.
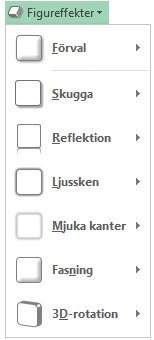
-
Om du vill lägga till eller ändra en inbyggd kombination av effekter pekar du på Förval och klickar på den effekt du vill använda.
Om du vill anpassa den inbyggda effekten klickar du på 3D-alternativ och väljer de alternativ du vill använda.
-
Om du vill lägga till eller ändra en skugga pekar du på Skugga och klickar på den skugga som du vill använda.
Om du vill anpassa strukturen klickar du på Skuggalternativ och väljer de alternativ du vill använda.
-
Om du vill lägga till eller ändra en reflektionseffekt, pekar du på Reflektion och klickar på den effekt som du vill använda.
Om du vill anpassa reflektionen klickar du på Reflektionsalternativ och väljer önskade alternativ.
-
Om du vill lägga till eller ändra en ljusskenseffekt pekar du på Ljussken och klickar på den effekt som du vill använda.
Om du vill anpassa ljussken klickar du på Alternativ för ljussken och väljer önskade alternativ.
-
Om du vill lägga till eller ändra en mjuk kant pekar du på Mjuka kanter och klickar på den kantstorlek och kantfärg du vill använda.
Om du vill anpassa mjuka kanter klickar du på Alternativ för mjuka kanter och väljer önskade alternativ.
-
Om du vill lägga till eller ändra en kant pekar du på Fasning och klickar på den fasning du vill använda.
Om du vill anpassa fasningen klickar du på 3D-alternativ och väljer de alternativ som du vill använda.
-
Om du vill lägga till eller ändra en 3D-rotation pekar du på 3D-rotation och klickar på den rotation du vill använda.
Om du vill anpassa rotationen klickar du på Alternativ för 3D-rotation och väljer de alternativ du vill använda.
Meddelanden:
-
Upprepa steg två ovan om du vill skapa en anpassad effekt genom att lägga till flera enskilda effekter.
-
Om du lägger till en 3D-effekt, t.ex. en fasning, till figuren och sedan en mjuk kant, syns ingen skillnad i figuren eftersom 3D-effekten prioriteras högst. Om du tar bort 3D-effekten visas emellertid kanteffekten.
-
-
Ta bort en figurfyllning
-
Klicka på den figur där du vill ta bort en fyllning. Om du vill ta bort samma fyllning från flera figurer klickar du på den första figuren, trycker på och håller ned Ctrl och klickar på de övriga figurerna.
-
Klicka på pilen bredvid Figurfyllning i gruppen Figurformat på flikenFormat och klicka sedan på Ingen fyllning.
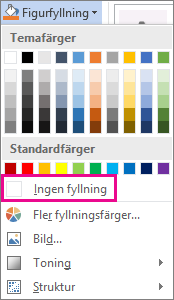
Ta bort en figureffekt
-
Klicka på den figur där du vill ta bort en effekt. Om du vill ta bort samma effekt från flera figurer klickar du på den första figuren, trycker på och håller ned Ctrl och klickar på de övriga figurerna.
-
Klicka på Figureffekter i gruppen Figurformat på fliken Format och gör något av följande:
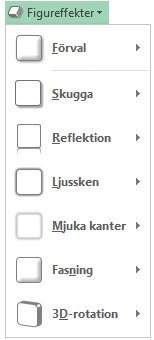
-
Om du vill ta bort en inbyggd kombination av effekter från figuren pekar du på Förval och klickar på Inga förhandsinställningar.
Obs!: När du klickar på Inga förval tar du inte bort några skuggeffekter som har använts på figuren. Om du vill ta bort skuggor från en figur följer du stegen nedan.
-
Om du vill ta bort en skuggning pekar du på Skuggning och klickar sedan på Ingen skuggning.
-
Om du vill ta bort en reflektion pekar du på Reflektion och klickar sedan på Ingen reflektion.
-
Om du vill ta bort ett ljussken pekar du på Ljussken och klickar sedan på Inget ljussken.
-
Om du vill ta bort mjuka kanter pekar du på Mjuka kanter och klickar på Inga mjuka kanter.
-
Om du vill ta bort en kant pekar du på Fasning och klickar sedan på Ingen fasning.
-
Om du vill ta bort en 3D-rotation pekar du på 3D-rotation och klickar sedan på Ingen rotation.
-
Obs!: Om du har lagt till flera enskilda effekter upprepar du steg 2 ovan för att ta bort alla effekter.
Se även
-
Om du vill lägga till en figur läser du Lägga till figurer.
-
Om du vill lära dig mer om andra figurer med effekter läser du Infoga WordArt eller Lär dig mer om SmartArt-grafik.
-
Om du vill ändra utseendet på en bild läser du Använda en konstnärlig effekt i en bild.
-
Om du vill ändra utseendet på en textruta läser du Ändra färger i en textruta eller figur.
-
Om du vill ändra kantlinjen runt en textruta eller figur läser du Ta bort eller ändra kantlinjer för en textruta eller figur.
-
Om du vill skapa en glidande effekt i PowerPoint läser du Animera text eller objekt.










