Obs!: Den här artikeln har fyllt sitt syfte och kommer snart att tas bort. För att undvika förvirring kommer vi att ta bort alla länkar som vi känner till. Om du har skapat länkar till den här sidan ber vi dig ta bort dem. På det sättet gör vi tillsammans webben mer användbar.
När PowerPoint 2016 för Mac nyare versioner kan du, när du har lagt till en video i presentationen, lägga till grundläggande effekter, trimma videon och välja hur videon ska spelas upp.
Välja hur videon ska spelas upp
-
Markera videon du vill formatera.
-
Klicka på fliken Videoformat i menyfliksområdet.
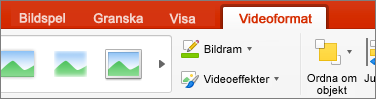
-
Klicka på Knappen Start på fliken Uppspelning för att välja när en video spelas upp under ett bildspel. (Alternativen beskrivs nedan.)
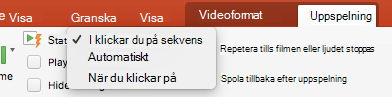
Alternativ
När videon spelas upp under ett bildspel
Automatiskt
Videon spelas upp automatiskt när bilden visas.
Vid klickning
Videon spelas bara upp när du klickar på uppspelningsknappen.
I klicksekvens
Videon spelas upp i följd med andra åtgärder som du har programmerat på bilden (till exempel animeringseffekter). Det här alternativet kräver inte ett bokstavligt klick. Du kan utlösa videon med en klickare eller någon annan funktion som aktiverar nästa åtgärd på bilden (t.ex. att trycka på högerpil).
(Det här alternativet är tillgängligt i PowerPoint för Microsoft 365 för Mac ochPowerPoint 2019 för Mac. Det är också tillgängligt iPowerPoint 2016 för Mac version 16.9.0 eller senare.)
Lägga till videoeffekter
Om du vill ge videorna en speciell stil eller formatering kan du göra det med Videoeffekter.
-
Klicka på Videoeffekter på fliken Videoformat.
-
Du kan välja valfritt antal effekter för att ge videon större tyngd: skuggning, spegling, ljussken, mjuka kanter, tavelram och 3D-rotation.
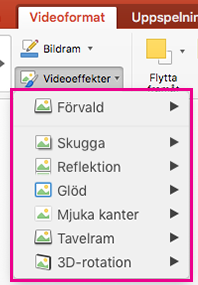
Trimma videon
Du kanske vill ta bort delar av en video som inte är relevant för presentationens meddelande. Använd funktionen Trimma video om du vill rensa bort början och/eller slutet av videoklippet.
|
|
Viktigt!: Du kan bara trimma videor som du har bäddat in från datorn. Alternativet Trimma är inte tillgängligt för videoklipp som är infogade från webben.
-
I vyn Normaleller Disposition markerar du videobildrutan på bilden.
-
Klicka på Trimma video på fliken Uppspelning i menyfliksområdet.
-
Om du vill avgöra var du vill trimma ljudklippet klickar du på Spela upp.
-
När du kommer till stället där du vill göra ett klipp klickar du på Pausa.
Du kan använda Nästa bildrutaoch Föregående bildruta (intill knappen Spela upp) för att finjustera platsen där du anger en markör.
-
Gör något eller båda av följande:
-
Om du vill trimma början av klippet klickar du på den gröna knappen Ange till vänster.
-
Om du vill trimma slutet av klippet klickar du på den röda knappen Ange till höger.
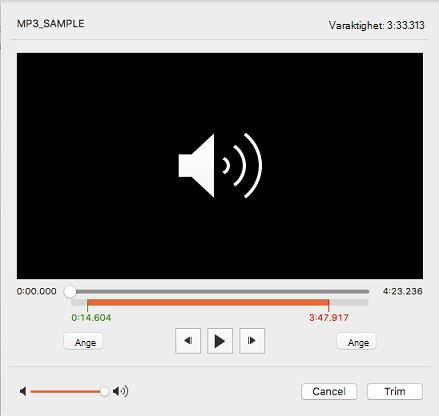
-











