I Visio kan du anpassa utseendet på former genom att ändra deras textfärger, teckensnitt, fyllningsfärger och mönster, linjetrå och format eller skugga.
Använda formatering snabbt med hjälp av figurformat
Det snabbaste sättet att lägga till färg i en form är med menyn med förinställda figurformat.
-
Markera den figur du vill ändra.
-
I verktygsfältet går du till Start > Figurformat:
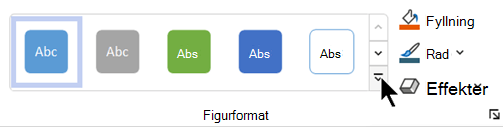
-
Öppna formatgalleriet och välj ett alternativ som alla matchar ritningens färgtema. Alternativen omfattar olika färger, toningar och linjeformat.
Använda formatering manuellt
Du kan använda mer exakt formatering med hjälp av fönstret Formatera figur enligt beskrivningen nedan:
-
Markera den figur eller de former som du vill ändra.
-
Högerklicka på figuren och klicka på Formatera figur.
Fönstret Formatera figur öppnas.
-
Välj fyllningstyp på fliken

-
Om du vill ha en kantlinje på formen väljer du linjetyp och färg under Linje. Välj sedan de andra alternativ som du vill använda, till exempel Transparens, Bredd, Strecktyp och Kap.
-
Om du vill använda en effekt (till exempel Skugga, Reflektion, Ljussken eller 3D-utseende väljer du fliken

Välj en egen färg att använda
Du kan använda en egen färg genom att ange en färgkombination med röd-grön-blå färg eller en hexadecimal färgkod, eller genom att välja från färgarbetsytan.
-
Markera en eller flera former.
-
Välj Start > Fyll

-
Välj Fler färger > Anpassad.
-
Du kan ange en röd-grön-blå färgkombination eller ett hexvärde för en egen färg, eller så kan du välja en färg direkt från färgkartan.
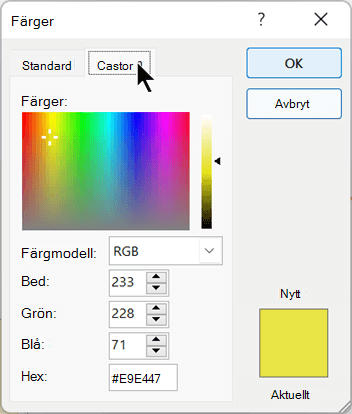
-
Om du vill välja en egen konturfärg väljer du Start > Linje

Ändra tjocklek på en figur
-
Markera figuren.
-
Välj Linje > Tjocklek i avsnittet Figurformat på fliken Start och välj sedan den tjocklek du vill använda.
(På menyn Linje kan du också ändra linjeformatet. Använd alternativet Streck eller Pilar för att välja vilken typ av linje du vill använda.)
Tips: Om du vill ha en mer exakt storleksändring av linjetrollen kan du högerklicka på en figur och välja Formatera figur. Välj sedan Linje och välj exakt den bredd du vill använda i steg om 0,25 punkter.
Se även
Använda en färg, linjeformat, toning och effekt oberoende av varandra
-
Markera en eller flera former.
-
Välj fliken Form i verktygsfältets menyfliksområde.
-
Välj Figur > Figurfyllning

Menyn

-
Om du vill ha en kantlinje på figuren väljer du

Du kan också ändra linje, tjocklek, streck eller pilar (om du har markerat en kopplingslinje).
Välj en egen färg att använda
-
Markera en eller flera former.
-
Om du vill fylla figuren med ett tema eller en standardfärg väljer du Figur > Figurfyllning

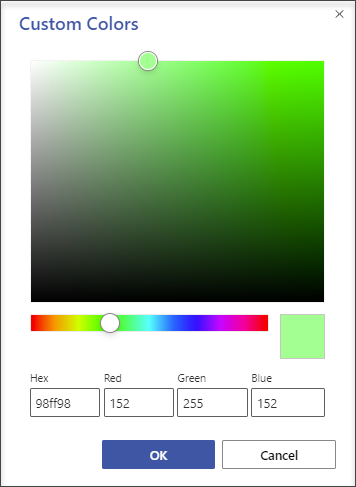
-
Om du vill använda en egen färg på figurens kantlinje väljer du Figur > Kontur

Ändra tjocklek på en figur
-
Markera figuren.
-
På fliken Form väljer du

(På menyn Figurkontur kan du också ändra linjeformatet. Använd alternativet Streck eller Pilar för att välja vilken typ av linje du vill använda.)
Tips: Du kan högerklicka på en figur och välja Formatalternativ om du vill ha mer exakt storlek på tjockleken på linjen. I fönstret Formatalternativ väljer du Linje och exakt den tjocklek du vill använda, i steg om 0,25 punkter. I fönstret Formatalternativ kan du också välja kontur- och fyllningsfärger för en figur, inklusive anpassade färger.
Se även
Ändra storlek, rotation och ordning på en form i Visio för webben










