Excel innehåller många fördefinierade tabellformat som du kan använda till att snabbt formatera en tabell. Om de fördefinierade tabellformaten inte uppfyller dina behov kan du skapa och anpassa egna tabellformat. Även om du bara kan ta bort egna tabellformat permanent så kan du ta bort fördefinierade tabellformat så att de inte längre används i en tabell.
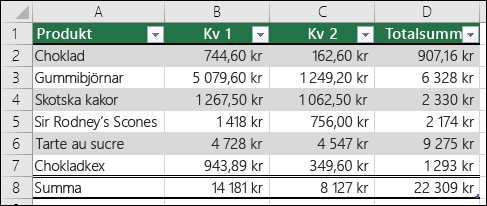
Du kan anpassa tabellformatering ytterligare genom att välja snabbformatsalternativ för tabellelement, som rubriker och summarader, första och sista kolumnen, olikfärgade rader och kolumner samt automatisk filtrering.
Obs!: Skärmbilderna i den här artikeln har tagits i Excel 2016. Om du har en annan version kan vyn vara något annorlunda, men om inget annat anges är funktionerna desamma.
Välj ett tabellformat
När du har ett dataområde som inte är formaterat som en tabell konverteras det automatiskt till en tabell i Excel när du väljer ett tabellformat. Du kan också ändra formatet för en befintlig tabell genom att välja ett annat format.
-
Markera valfri cell eller ett område med celler som du vill formatera som en tabell.
-
Gå till fliken Start och klicka på Formatera som tabell.
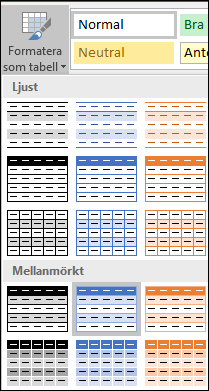
-
Klicka på det tabellformat du vill använda.
Meddelanden:
-
Förhandsgranska automatiskt – Excel formaterar automatiskt dataområdet eller tabellen med en förhandsgranskning av alla format du väljer, men formatet används bara om du trycker på Retur eller bekräftar genom att klicka med musen. Du kan bläddra mellan tabellformaten med musen eller piltangenterna på tangentbordet.
-
När du använder Formatera som tabell konverteras dataområdet automatiskt till en tabell i Excel. Om du inte vill arbeta med data i en tabell kan du konvertera tillbaka tabellen till ett vanligt område och samtidigt behålla den tabellformatering du har använt. Mer information finns i Konvertera en Excel-tabell till ett dataområde.
Viktigt!:
-
När du har skapat ett anpassat tabellformat är det tillgängligt från galleriet Tabellformat under avsnittet Anpassat.
-
Anpassade tabellformat lagras endast i den aktuella arbetsboken och är inte tillgängliga i andra arbetsböcker.
Skapa ett anpassat tabellformat
-
Markera en cell i tabellen som du vill använda för att skapa ett eget format.
-
Gå till fliken Start, klicka på Formatera som tabell eller expandera galleriet Tabellformat på fliken Tabellverktyg > Design (fliken Tabell på en Mac).
-
Klicka på Nytt tabellformat så att dialogrutan Nytt tabellformat öppnas.
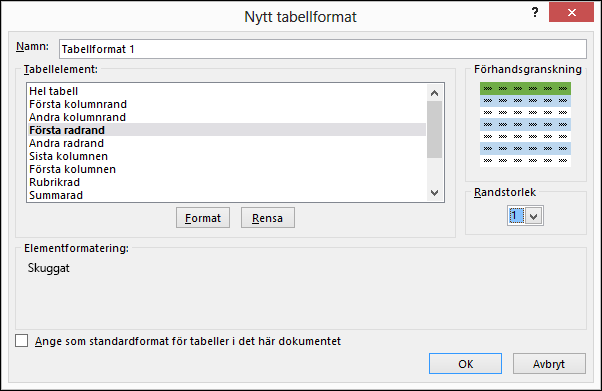
-
Ange ett namn på det nya tabellformatet i rutan Namn.
-
Gör något av följande i fältet Tabellelement:
-
Om du vill formatera ett element klickar du på det och klickar sedan på Format. Välj sedan de formateringsalternativ du vill använda på flikarna Teckensnitt, Kantlinje och Fyllning.
-
Om du vill ta bort befintlig formatering från ett element klickar du på det och väljer Rensa.
-
-
Under Förhandsgranskning ser du hur formatändringarna påverkar tabellen.
-
Om du vill använda det nya tabellformatet som standardtabellformat i den aktuella arbetsboken markerar du kryssrutan Ange som standardtabellformat för det här dokumentet.
Ta bort ett anpassat tabellformat
-
Markera en cell i tabellen som du vill ta bort det anpassade tabellformatet från.
-
Gå till fliken Start, klicka på Formatera som tabell eller expandera galleriet Tabellformat på fliken Tabellverktyg > Design (fliken Tabell på en Mac).
-
Under Anpassat högerklickar du på det tabellformat du vill ta bort och klickar sedan på Ta bort på snabbmenyn.
Obs!: Alla tabeller i den aktuella arbetsboken som använder tabellformatet visas i standardtabellformatet.
-
Markera en cell i tabellen som du vill ta bort det aktuella tabellformatet från.
-
Gå till fliken Start, klicka på Formatera som tabell eller expandera galleriet Tabellformat på fliken Tabellverktyg > Design (fliken Tabell på en Mac).
-
Klicka på Radera.
Tabellen visas i standardtabellformatet.
Obs!: Tabellen tas inte bort när du tar bort ett tabellformat. Om du inte vill arbeta med data i en tabell kan du konvertera tabellen till ett vanligt område. Mer information finns i Konvertera en Excel-tabell till ett dataområde.
Det finns flera tabellformatsalternativ som kan du aktivera och inaktivera. Så här använder du de här alternativen:
-
Markera en cell i tabellen.
-
Gå till Tabellverktyg > Design, eller fliken Tabell på en Mac, och markera eller avmarkera följande alternativ i gruppen Tabellformatsalternativ:
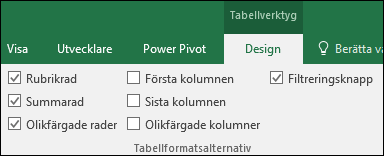
-
Rubrikrad – använd eller ta bort formatering från den första raden i tabellen.
-
Summarad – lägg snabbt till delsummafunktioner som summa, medelvärde, antal och min/max i tabellen från en listruta. Med delsummafunktioner kan du inkludera eller ignorera dolda rader i beräkningar.
-
Första kolumnen – använd eller ta bort formatering från den första kolumnen i tabellen.
-
Sista kolumnen – använd eller ta bort formatering från den sista kolumnen i tabellen.
-
Olikfärgade rader – visa udda och jämna rader med växlande skuggning så att de blir enklare att läsa.
-
Olikfärgade kolumner – visa udda och jämna kolumner med växlande skuggning så att de blir enklare att läsa.
-
Knappen Filtrera – aktivera och inaktivera Autofilter.
-
I Excel på webben kan du använda tabellformatsalternativ för att formatera tabellelementen.
Välja tabellformatsalternativ för formatering av tabellelement
Det finns flera tabellformatsalternativ som kan du aktivera och inaktivera. Så här använder du de här alternativen:
-
Markera en cell i tabellen.
-
Markera eller avmarkera något av följande under Formatalternativ på fliken Tabelldesign:
-
Rubrikrad – använd eller ta bort formatering från den första raden i tabellen.
-
Summarad – lägg snabbt till delsummafunktioner som summa, medelvärde, antal och min/max i tabellen från en listruta. Med delsummafunktioner kan du inkludera eller ignorera dolda rader i beräkningar.
-
Olikfärgade rader – Visa udda och jämna rader med alternerande skuggning för att underlätta läsningen.
-
Första kolumnen – använd eller ta bort formatering från den första kolumnen i tabellen.
-
Sista kolumnen – använd eller ta bort formatering från den sista kolumnen i tabellen.
-
Olikfärgade kolumner – Visa udda och jämna kolumner med alternerande skuggning för att underlätta läsningen.
-
Knappen Filtrera – aktivera och inaktivera Autofilter.
-
Behöver du mer hjälp?
Du kan alltid fråga en expert i Excel Tech Community eller få support i Communities.
Mer information finns i
Summera data i en Excel-tabell
Ändra storlek på en tabell genom att lägga till eller ta bort rader och kolumner
Kompatibilitetsproblem med Excel-tabeller
Exportera en Excel-tabell till SharePoint










