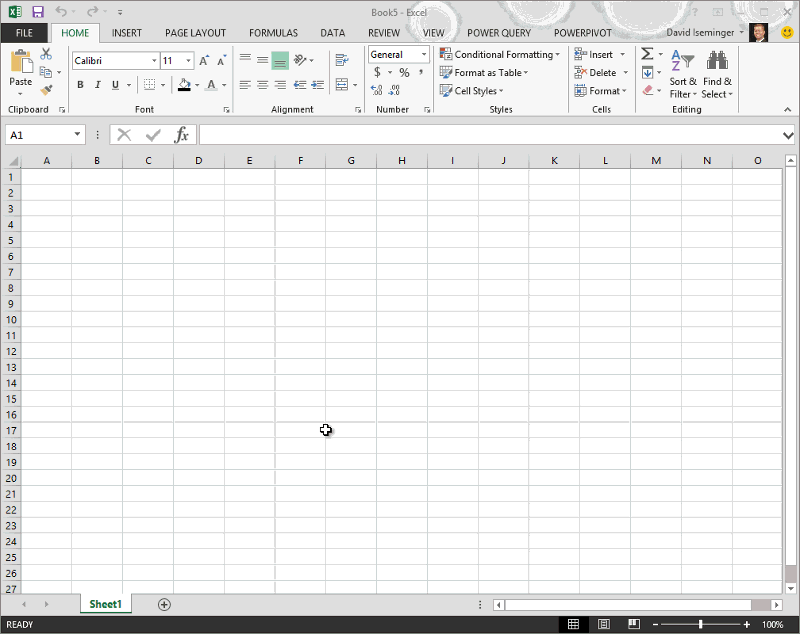Obs!: Den här artikeln har fyllt sitt syfte och kommer snart att tas bort. För att undvika förvirring kommer vi att ta bort alla länkar som vi känner till. Om du har skapat länkar till den här sidan ber vi dig ta bort dem. På det sättet gör vi tillsammans webben mer användbar.
Obs!: Power Query kallas Hämta och transformera in Excel 2016. Informationen här gäller båda. Mer information finns i Hämta och transformera i Excel 2016.
Dataformning är en vanlig uppgift i Excel som innebär att du minskar och ordnar om en eller flera tabeller till en ämnestabell som matchar dina dataanalyskrav. Power Query ger ett intuitivt användargränssnitt som hjälper dig att definiera dataformnings- och omvandlingssteg med enkla användaråtgärder över en uppsättning data.
De här stegen körs automatiskt varje gång en fråga uppdateras och kan ändras senare för att matcha ändringar i data eller i dina analysbehov. Du kan forma data från flera datakällor genom att lägga till, ta bort eller redigera frågesteg. Frågesteg ersätter behovet av att manuellt hämta och omforma data i Excel.
Power Query kan du importera data till Microsoft Excel från en mängd olika datakällor, bland annat andra Microsoft Excel-arbetsböcker, SQL Server, Oracle, IBM DB2, SharePoint och andra strukturerade data. Mer information om hur du ansluter till en datakälla finns i Ansluta till en datakälla.
När du ansluter till en datakälla använder du Power Query-redigeraren för att forma dina data till ett användbart format. När du utformar datakällan skapar Power Query automatiskt en sekvens av frågesteg som är kopplade till en viss redigeringsaktivitet. En sekvens av frågesteg skapas till exempel när du arbetar i frågeredigeraren för att ansluta till en datakälla, framhäva en rad till kolumnrubriker, sortera rader och filtrera en tabell. Mer information om hur du formar data finns i Formdata.
Obs!: En snabb video om hur du visar Frågeredigeraren finns i slutet av den här artikeln.
Exempel på frågesteg
|
Power Query-redigeraren aktivitet |
Frågesteg |
|---|---|
|
Ansluta till en datakälla |
Källa |
|
Expandera en kolumn som innehåller en relaterad tabell |
Expandera NewColumn |
|
Byta namn på en kolumn |
RenamedColumns |
|
Infoga en tabell |
SortedRows |
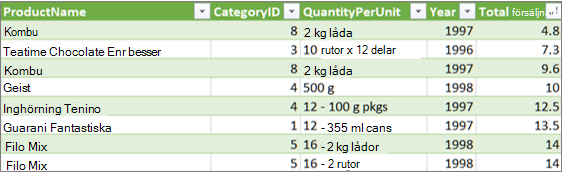
Obs!: Frågeredigeraren visas bara när du läser in, redigerar eller skapar en ny fråga med Power Query. I den här videon visas det fönster i Frågeredigeraren som visas när du har redigerat en fråga från en Excel-arbetsbok. Om du vill öppna Frågeredigeraren utan att läsa in eller redigera en befintlig arbetsbok går du till avsnittet Hämta externa data i menyfliksområdet i Power Query och väljer Från andra källor > Tom fråga. I följande video visas bara ett sätt att visa Frågeredigeraren.