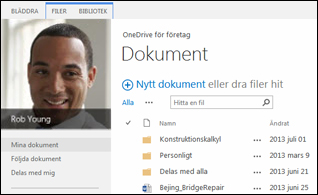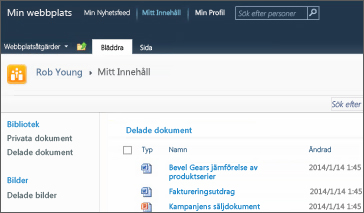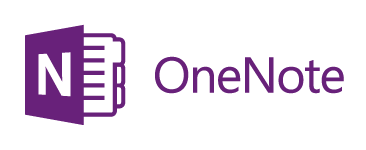Om du vill flytta allt innehåll från SharePoint Server 2013 till Microsoft 365 är det bäst att börja med migreringsverktyget för SharePoint.
Läs vidare i den här artikeln om du vill flytta filer manuellt. Du kan också flytta biblioteksfiler för Min webbplats i SharePoint Server 2010 till Office 365.
|
SharePoint 2013 OneDrive bibliotek |
Bibliotek för Min webbplats i SharePoint 2010 |
|---|---|
|
|
|
Varför ska jag flytta filer till OneDrive för arbete eller skola i Microsoft 365 ?
OneDrive för arbete eller skola ger dig molnbaserad åtkomst till dina arbetsdokument. Det innebär att du kan öppna filerna på vilken dator som helst som är ansluten till Internet. Dessutom har din organisation ändrat konfigurationen så att du kan OneDrive för arbete eller skola genom att välja OneDrive i navigeringsfältet.
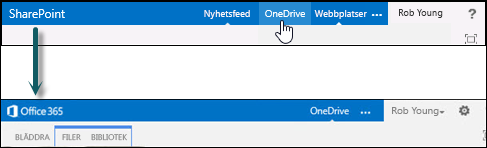
Den här artikeln innehåller följande avsnitt
Att flytta till OneDrive för arbete eller skola innebär några engångsaktiviteter. Vissa av de här uppgifterna beror på vilka filer och aktiviteter du hade i den ursprungliga OneDrive i SharePoint 2013. Tabellen nedan sammanfattar dessa åtgärder och i avsnitten nedan ges information.
|
Åtgärd |
Beskrivning |
|
|---|---|---|
|
|
Ditt OneDrive bibliotek är konfigurerat och klart för användning. Men du har förmodligen filer i SharePoint som du vill flytta till Microsoft 365 biblioteket. |
|
|
|
Du behöver använda olika steg för att flytta dina OneNote-anteckningsböcker. |
|
|
|
Du kan ha delat filer i ditt gamla SharePoint OneDrive-bibliotek på flera olika sätt. De filer som du har flyttat till det nya Microsoft 365 biblioteket är nya filer. Därför vill du kanske konfigurera delningsanslutningar igen för vissa av dessa filer. |
Flytta filer från SharePoint till Microsoft 365
För att flytta dina filer, utför följande åtgärder i angiven ordning:
-
Synkronisera ditt SharePoint Server 2013 OneDrive-bibliotek med datorn
-
Skapa en säkerhetskopia av den synkroniserade biblioteksmappen på datorn
-
Sluta synkronisera ditt SharePoint Server 2013 OneDrive-bibliotek
-
Ladda upp filer till ditt synkroniserade Office 365 OneDrive-bibliotek
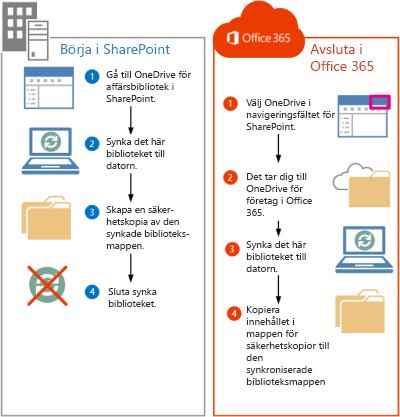
Gå till OneDrive på SharePoint Server 2013
Om du väljer OneDrive i navigeringsfältet i SharePoint Server 2013 kommer du nu till OneDrive för arbete eller skola. Om du vill flytta filer till OneDrive för arbete eller skola måste du dock gå till din ursprungliga OneDrive på SharePoint 2013.
-
Logga in i SharePoint.
-
Välj ditt namn i navigeringsfältet och välj sedan Om mig.
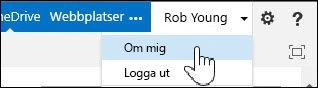
-
Välj Inställningaroch välj sedan Webbplatsinnehåll.
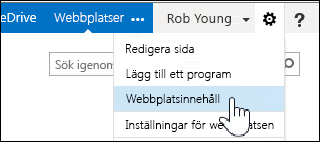
-
Välj Dokument på sidan Webbplatsinnehåll.
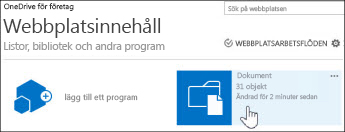
Synkronisera ditt SharePoint Server 2013- OneDrive-bibliotek med datorn
Synkroniseringsappen OneDrive är ett effektivt sätt att flytta dina filer eftersom du kan arbeta med filer på din lokala dator och undvika att försöka flytta filer över ett nätverk. Observera följande om att använda synkroniseringsprogrammet för den här uppgiften:
-
Synkroniseringsprogrammet kan synkronisera bibliotek som innehåller upp till 20 000 objekt. Om ditt OneDrive-bibliotek i SharePoint Server 2013 har fler än 20 000 objekt kan du inte använda synkroniseringsprogrammet för att flytta dina filer. Mer information och vägledning finns i Mitt OneDrive-bibliotek har fler än 20 000 objekt.
-
Vi rekommenderar att du använder den senaste versionen av synkroniseringsappen för OneDrive. Om du är osäker på om du har det kan du läsa Uppdatera OneDrive-synkronisering-appen längre fram i den här artikeln.
-
Det går inte att använda synkroniseringsprogrammet för att flytta OneNote-anteckningsböcker. Mer information om att flytta OneNote-anteckningsböcker finner du i Flytta OneNote-anteckningsböcker till Office 365.
Så här synkroniserar du OneDrive för arbete eller skola till datorn:
-
Gå till din ursprungliga OneDrive på SharePoint Server 2013.
-
Välj Synkronisera högst upp på sidan.
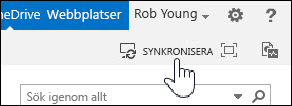
Obs!: Om appen heter SkyDrive Pro i stället för OneDrive betyder det att du inte använder den senaste versionen av synkroniseringsprogrammet.
-
Välj Synkronisera nu.
Om du behöver den senaste versionen av OneDrive klickar du på Hämta den OneDrive app som passar mig i dialogrutan Synkronisera.
-
Gå till den synkroniserade biblioteksmappen genom att välja Visa mina filer. Mappen visas under dina Windows-favoriter och heter "OneDrive".
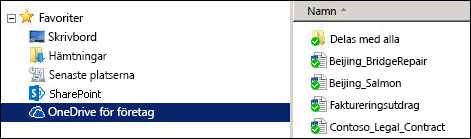
Om du redan synkroniserade det här biblioteket innan du startade den här åtgärden skickas du omedelbart till den synkroniserade biblioteksmappen när du väljer Synkronisera nu.
Skapa en säkerhetskopia av den synkroniserade biblioteksmappen på datorn
Varför skapa en kopia av den synkroniserade biblioteksmappen? Det ger en säkerhetskopia av ditt OneDrive bibliotek, och det blir också lättare att hitta det senare i Utforskaren.
-
Skapa en ny mapp i Utforskaren för att kopiera den synkroniserade biblioteksmappen. Till exempel:
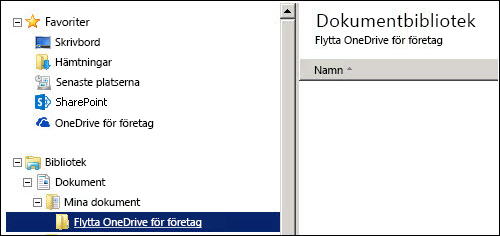
-
Välj den synkroniserade OneDrive i Favoriter.
-
Markera alla filer och mappar och tryck Ctrl+C om du vill kopiera dem.
-
Välj den nya mappen du skapade och tryck på Ctrl+V för att klistra in alla filer och mappar.
Eftersom filer i den här mappen inte synkroniseras med SharePoint bör de visas utan synkroniseringsindikatorer (
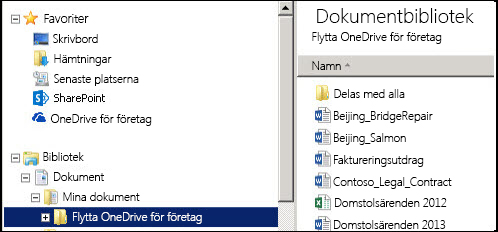
Sluta synkronisera ditt SharePoint OneDrive-bibliotek
Nu när du har skapat en säkerhetskopieringsmapp som innehåller biblioteket bör du sluta synkronisera SharePoint-biblioteket.
-
Högerklicka på ikonen OneDrive synkroniseringsapp i systemfältet och välj sedan Sluta synkronisera en mapp...
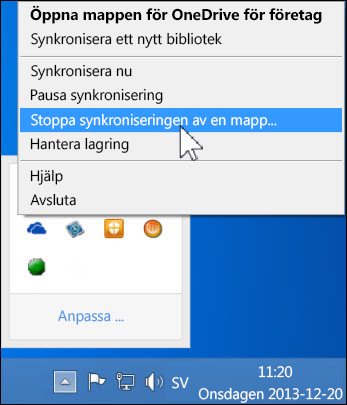
-
Välj OneDrive och välj sedan Sluta synkronisera.
-
Välj Ja för att bekräfta att du vill sluta synkronisera det här biblioteket.
Obs!: Du får ett meddelande om att det här steget slutar synkroniseras permanent, men du kan alltid bara klicka på Synkronisera i OneDrive för att börja synkronisera igen senare.
Synkronisera ditt Microsoft 365OneDrive bibliotek med datorn
-
Välj OneDrive i navigeringsfältet.

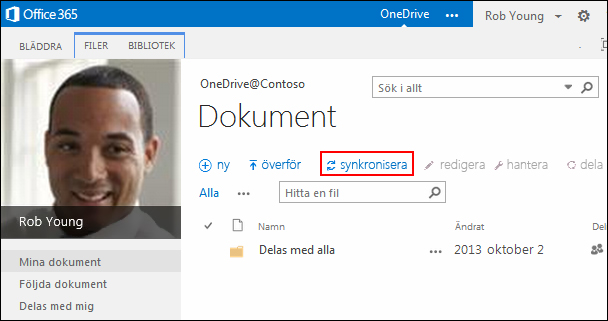
-
Välj Synkronisera.
Guiden för OneDrive synkroniseringsapp öppnas.Obs!: Om appen heter SkyDrive Pro i stället för OneDrive betyder det att du inte använder den senaste versionen av synkroniseringsprogrammet. Information om hur du uppdaterar appen finns i Uppdatera OneDrive-synkronisering-appen längre fram i den här artikeln.
-
Välj Synkronisera nu.
-
Gå till den synkroniserade biblioteksmappen genom att välja Visa mina filer. Mappen visas under dina Windows-favoriter och heter "OneDrive @Organisationsnamn", till exempel:
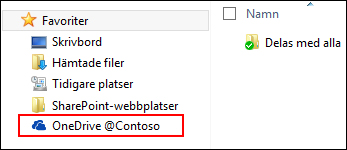
Inga filer visas i den synkroniserade biblioteksmappen. Hittills har du bara konfigurerat synkroniseringsanslutningen mellan mappen och det Microsoft 365 biblioteket.
Ladda upp filer till din synkroniserade Microsoft 365 biblioteksmapp
-
Öppna Utforskaren och öppna mappen där du kopierade filer som hämtats från SharePoint-biblioteket.
-
Flytta alla filer i den här mappen till den synkroniserade Microsoft 365 biblioteksmappen.
Tips: Om du vill kan du dra filer till den synkroniserade Microsoft 365 biblioteksmappen i Favoriter.
Viktigt!: Om du flyttar ett stort antal filer rekommenderar vi att du flyttar högst 100 filer åt gången, för bästa resultat.
När du har flyttat filer till den synkroniserade biblioteksmappen överförs de automatiskt till Microsoft 365. Medan filerna överförs kan du se deras filikoner ändras enligt nedan.
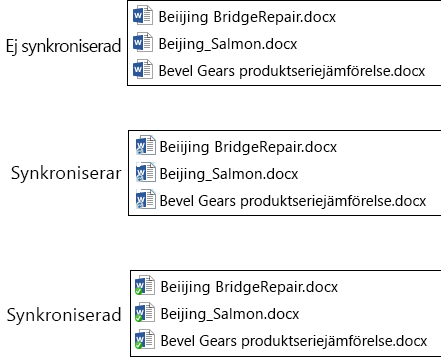
Du bör nu kunna se dem när du besöker OneDrive på Microsoft 365 i en webbläsare.
Tips: Du kan snabbt navigera till biblioteket i en webbläsare. I den synkroniserade biblioteksmappen högerklickar du på en fil och väljer OneDrive för arbete eller skolaoch välj sedan Gå till webbläsaren.
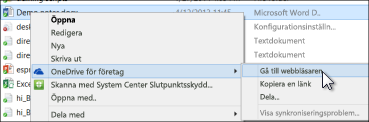
Mitt OneDrive-bibliotek har fler än 20 000 objekt
Om ditt OneDrive bibliotek har fler än 20 000 objekt kan du inte använda synkroniseringsprogrammet enligt beskrivningen i den här artikeln för att flytta dina filer till Microsoft 365.
Antalet objekt i OneDrive består av filer och mappar i biblioteket, plus alla filer i SharePoint-papperskorgen.
Hur många objekt har jag i OneDrive för arbete eller skola?
Om du vill se antalet objekt i OneDrive kan du skapa en vy som räknar objekt. Du kan också räkna filerna och mapparna i OneDrive med alternativet Öppna med Utforskaren:
-
Gå till ditt OneDrive-bibliotek i SharePoint Server 2013.
-
På fliken Bibliotek väljer du Öppna med Utforskaren.
-
I Utforskaren högerklickar du i listan över filer och väljer Egenskaper.
På fliken Allmänt i dialogrutan Egenskaper visas antalet filer och mappar.
Rekommendationer
Om möjligt kan du minska antalet objekt som du lagrar i OneDrive så att du kan använda synkroniseringsappen för att flytta dina filer enligt beskrivningen i den här artikeln.
Om du behöver flytta fler än 20 000 objekt kan du använda alternativet Öppna med Utforskaren, men det kan ta lång tid. Mer information finns i Ladda upp filer till ett bibliotek. Annars kanske en programmerare kan skapa ett skript som göra att du kan flytta filerna snabbare.
Anteckningar om att flytta filer till Microsoft 365
Observera följande information om hur du flyttar filer från SharePoint Server 2013 till Microsoft 365:
-
Filernas ursprungliga metadata försvinner.
Filer som du flyttar från SharePoint Server 2013 till Microsoft 365 identifieras i princip som nya filer. Därför kan filerna inte behålla metadatainformation som Ändrad och Ändrad av. -
OOneDrive för arbete eller skola har en lagringsgräns på 1 TB.
-
OneDrive för arbete eller skola begränsar följande filtyper: ASHX, ASMX, JSON, SOAP, SVC, XAMLX.
Flytta OneNote-anteckningsböcker till Microsoft 365
OneDrive-synkroniseringsprogrammet har inte stöd för OneNote-anteckningsböcker. Om du vill flytta anteckningsböcker från SharePoint till Microsoft 365 rekommenderar vi att du skapar nya anteckningsböcker i Microsoft 365 och sedan kopierar avsnitt från de ursprungliga anteckningsböckerna till de nya anteckningsböckerna.
-
Skapa en ny anteckningsbok i OneDrive för arbete eller skola.
Viktigt!: Ge anteckningsboken samma namn som den ursprungliga anteckningsboken i SharePoint.
-
I SharePoint, synkronisera den anteckningsbok du vill flytta och kopiera sedan alla avsnitt.
-
I OneDrive för arbete eller skola öppnar du den nya anteckningsboken och klistrar in avsnitten från den ursprungliga arbetsboken.
-
Ta bort den ursprungliga anteckningsboken från SharePoint-biblioteket.
Uppdatera synkroniseringsappen för OneDrive
Om du har en Klicka-och-kör-installation av OneDrive synkroniseringsapp (vanligast) får du förmodligen uppdateringar automatiskt. Om du vill söka efter uppdateringar väljer du Arkiv ->Office-konto i ett Office-program, till exempel Word eller Excel. Om du inte kör Microsoft Office får du automatiskt alla uppdateringar till synkroniseringsprogrammet.
Om du inte ser information om Office Uppdateringar på sidan Office-programkonto innebär det att du har en msi-installation av OneDrive-appen. I så fall söker du efter uppdateringar med Windows Update.