Obs!: Den här artikeln har fyllt sitt syfte och kommer snart att tas bort. För att undvika förvirring kommer vi att ta bort alla länkar som vi känner till. Om du har skapat länkar till den här sidan ber vi dig ta bort dem. På det sättet gör vi tillsammans webben mer användbar.
I Office för Mac kan du flytta en text ruta, figur, WordArt eller bild genom att dra och du kan ändra placeringen av ett objekt genom att rotera eller vända det. För Word läser du Ange text riktning och placering i en figur eller text ruta i Word.
-
Klicka på den objekt du vill flytta.
-
Dra objektet till den plats där du vill ha det.
-
Om du vill flytta flera objekt håller du ned SKIFT medan du markerar objekten.
-
Om du vill flytta ett objekt uppåt eller nedåt i små steg klickar du på objektet, håller ned kommando och trycker sedan på en piltangent. Observera att du i Word bara kan flytta upp eller ned.
-
Om du vill begränsa ett objekt så att det bara flyttas vågrätt eller lodrätt håller du ned SKIFT medan du drar objektet.
-
-
Klicka på det objekt som du vill rotera.
-
Klicka på roteringshandtaget överst i objektet, och dra det sedan i önskad riktning.
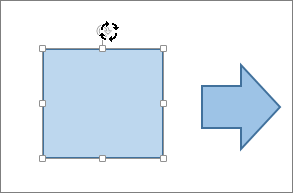
-
Om du vill begränsa rotationen till 15 graders vinklar håller du ned SKIFT medan du drar roteringshandtaget.
-
När du roterar flera figurer roteras de inte som en grupp utan varje figur roteras i stället kring sin egen mittpunkt.
-
Du kan också markera objektet genom att hålla ned Alt och trycka på vänster-eller högerpilen för att rotera.
-
-
Klicka på det objekt som du vill rotera.
-
Klicka på Roterai gruppen ordna på fliken figur format eller fliken bild format .
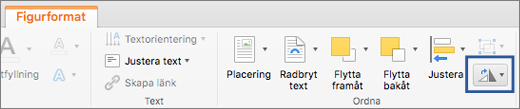
-
Om flikarna figur format eller bild format inte visas kontrollerar du att du har markerat en text ruta, figur, WordArt eller bild.
-
Knappen Rotera kan döljas om skärm storleken är reducerad. Om du inte ser knappen Rotera klickar du på ordna för att se dolda knappar i gruppen ordna .
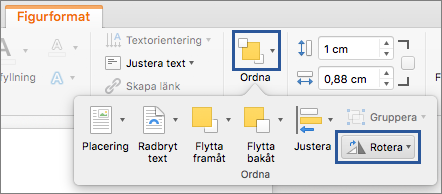
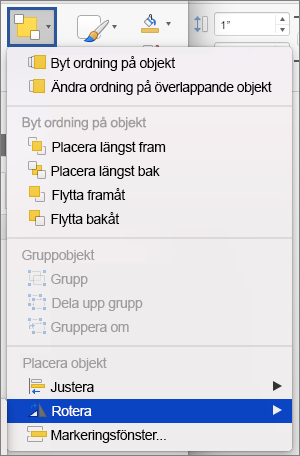
-
-
Klicka på fler rotations alternativ.
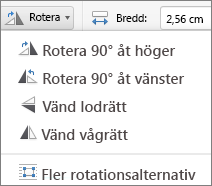
-
Ange hur mycket du vill rotera objektet i rutan rotation i dialog rutan eller fönstret som öppnas. Du kan också använda pilarna för att rotera objektet exakt dit du vill.
-
Klicka på det objekt som du vill rotera.
-
Klicka på Roterai gruppen ordna på fliken figur format eller fliken bild format .
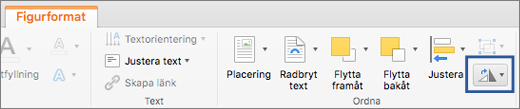
-
Om flikarna figur format eller bild format inte visas kontrollerar du att du har markerat en text ruta, figur, WordArt eller bild.
-
Knappen Rotera kan döljas om skärm storleken är reducerad. Om du inte ser knappen Rotera klickar du på ordna för att se dolda knappar i gruppen ordna .
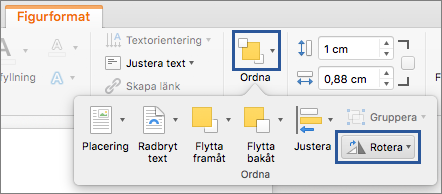
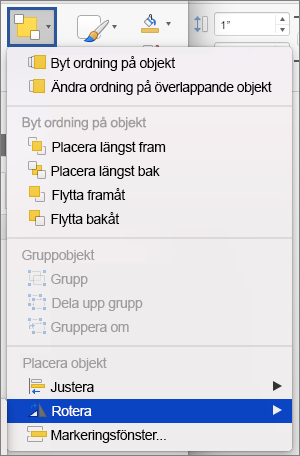
-
-
Om du vill rotera objektet 90 grader åt höger klickar du på Rotera 90° åt höger och om du vill rotera objektet 90 grader åt vänster klickar du på Rotera 90° åt vänster.
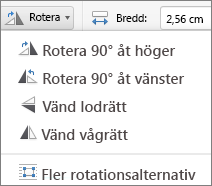
Du kan skapa effekten av en spegelbild eller vända ett objekt upp och ned med hjälp av Vänd-verktygen.
-
Klicka på det objekt som du vill rotera.
-
Klicka på Roterai gruppen ordna på fliken figur format eller fliken bild format .
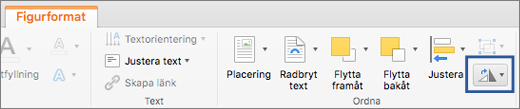
-
Om flikarna figur format eller bild format inte visas kontrollerar du att du har markerat en text ruta, figur, WordArt eller bild.
-
Knappen Rotera kan döljas om skärm storleken är reducerad. Om du inte ser knappen Rotera klickar du på ordna för att se dolda knappar i gruppen ordna .
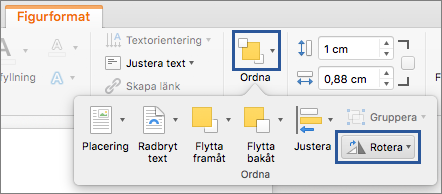
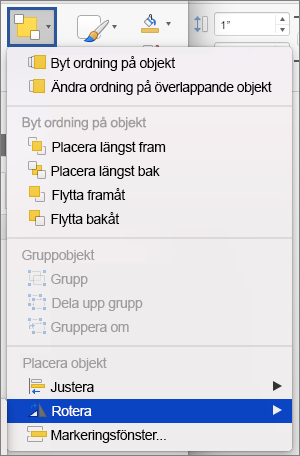
-
-
Gör något av följande:
-
Om du vill vända ett objekt upp och ned klickar du på Vänd lodrätt.
-
Om du vill skapa en spegelbild av objektet klickar du på Vänd vågrätt.
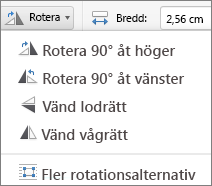
-
När du grupperar objekt kombinerar du dem så att du kan formatera, flytta eller kopiera dem som en grupp.
-
Håll ned SKIFT, klicka på de objekt som du vill gruppera och klicka sedan på fliken figur format eller fliken bild format beroende på vilken typ av objekt du klickade på.
-
Klicka på grupp ikonen och sedan på gruppera.
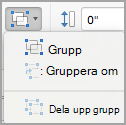
Tips: Om gruppen visas nedtonad eller inte är tillgänglig beror det vanligt vis på att du inte redan har markerat två eller fler objekt som kan grupperas tillsammans.
Se även
PowerPoint
-
Klicka på den objekt du vill flytta.
Om du vill markera flera objekt håller du ned SKIFT och klickar sedan på de objekt du vill använda.
-
Dra objektet till den plats där du vill ha det.
-
Om du vill flytta flera objekt håller du ned SKIFT medan du markerar objekten.
-
Om du vill flytta ett objekt uppåt, nedåt eller åt sidorna i små steg klickar du på objektet och trycker sedan på en piltangent.
-
Om du vill begränsa ett objekt så att det bara flyttas vågrätt eller lodrätt håller du ned SKIFT medan du drar objektet.
-
Obs!: Om du vill rotera text i PowerPoint för Mac måste du först placera texten i en textruta, och sedan rotera textrutan.
-
Klicka på den objekt du vill rotera eller vända. Beroende på vilken typ av objekt du har markerat klickar du sedan på fliken Format eller Formatera bildobjekt.
Om du vill markera flera objekt håller du ned SKIFT och klickar sedan på de objekt du vill använda.
-
Under Ordna klickar du på Rotera.
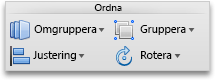
Om du vill rotera ett objekt med valfri vinkel drar du i roteringshandtaget

-
Gör något av följande:
Om du vill
Gör följande
Rotera ett objekt åt höger
Klicka på Rotera höger 90
Rotera ett objekt åt vänster
Klicka på Rotera vänster 90
Vända ett objekt uppåt eller nedåt
Klicka på Vänd lodrätt
Vända ett objekt åt vänster eller höger
Klicka på Vänd vågrätt
När du grupperar objekt kombinerar du dem så att du kan formatera, flytta eller kopiera dem som en grupp.
-
Håll ned SKIFT, klicka på den objekt som du vill gruppera och sedan, beroende på vilken typ av objekt du klickade på, klicka på fliken format eller Formatera bild .
-
Under Ordna klickar du på Gruppera och sedan på Gruppera.
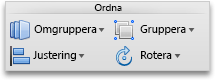
Tips: Om gruppen visas nedtonad eller inte är tillgänglig beror det vanligt vis på att du inte redan har markerat två eller fler objekt som kan grupperas tillsammans.
Excel
-
Klicka på den objekt du vill flytta.
Om du vill markera flera objekt håller du ned SKIFT och klickar sedan på de objekt du vill använda.
-
Dra objektet till den plats där du vill ha det.
-
Om du vill flytta flera objekt håller du ned SKIFT medan du markerar objekten.
-
Om du vill flytta ett objekt uppåt, nedåt eller åt sidorna i små steg klickar du på objektet och trycker sedan på en piltangent.
-
Om du vill begränsa ett objekt så att det bara flyttas vågrätt eller lodrätt håller du ned SKIFT medan du drar objektet.
-
Obs!: Om du vill rotera text i Excel för Mac måste du först placera texten i en textruta, och sedan rotera textrutan.
-
Klicka på den objekt du vill rotera eller vända. Beroende på vilken typ av objekt du har markerat klickar du sedan på fliken Format eller Formatera bildobjekt.
Om du vill markera flera objekt håller du ned SKIFT och klickar sedan på de objekt du vill använda.
-
Under Ordna klickar du på Rotera.
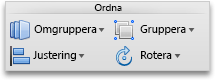
Om du vill rotera ett objekt med valfri vinkel drar du i roteringshandtaget

-
Gör något av följande:
Om du vill
Gör följande
Rotera ett objekt åt höger
Klicka på Rotera höger 90
Rotera ett objekt åt vänster
Klicka på Rotera vänster 90
Vända ett objekt uppåt eller nedåt
Klicka på Vänd lodrätt
Vända ett objekt åt vänster eller höger
Klicka på Vänd vågrätt
När du grupperar objekt kombinerar du dem så att du kan formatera, flytta eller kopiera dem som en grupp.
-
Håll ned SKIFT, klicka på den objekt som du vill gruppera och sedan, beroende på vilken typ av objekt du klickade på, klicka på fliken format eller Formatera bild .
-
Under Ordna klickar du på Gruppera och sedan på Gruppera.
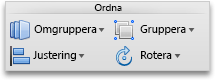
Tips: Om gruppen visas nedtonad eller inte är tillgänglig beror det vanligt vis på att du inte redan har markerat två eller fler objekt som kan grupperas tillsammans.










