När du skapar ett nytt formulär med något av formulärverktygen på fliken Skapa , eller när du lägger till fält i ett formulär medan det är öppet i layoutvyn, lägger Access textrutor och andra kontroller i stödlinjer som kallas layouter. Med en layout som visas med ett orange rutnät runt kontrollerna kan du justera kontrollerna vågrätt och lodrätt för att ge formuläret ett enhetligt utseende. Följande bild visar en "staplad" layout i ett formulär som är öppet i layoutvyn:
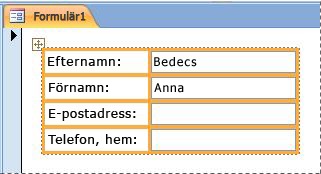
Även om layouter kan hjälpa dig att snabbt skapa och ändra ett formulär kanske du i vissa fall föredrar att ha möjlighet att flytta och storleksanpassa kontroller oberoende av varandra. I den här artikeln beskrivs hur du tar bort kontroller från layouter, varefter du kan flytta och ändra storlek på dem utan att påverka andra kontroller.
Mer information om hur du använder layouter finns i artikeln Justera kontroller automatiskt i ett formulär.
Vad vill du göra?
Ta bort en eller flera kontroller från en layout
-
Högerklicka i formuläret i navigeringsfönstret och klicka på Designvy.
-
Markera den kontroll som du vill ta bort från layouten. Om du vill markera flera kontroller håller du ned SKIFT-tangenten och klickar sedan på de kontroller du vill ta bort. Om du vill markera alla kontroller i layouten klickar du på layoutväljaren i det övre vänstra hörnet av layouten.
-
Gör något av följande:
-
Klicka på Ta bort layout i gruppen Tabell på fliken Ordna.
-
Högerklicka på en av de markerade kontrollerna, peka på Layout och klicka sedan på Ta bort layout.
Access tar bort de markerade kontrollerna från layouten.
-
Dela upp en layout i två layouter
Om du bara vill separera en grupp kontroller från en annan, men ändå vill behålla layouterna, kan du dela upp en layout i två layouter genom att göra följande:
-
Högerklicka i formuläret i navigeringsfönstret och klicka på Designvy.
-
Håll ned SKIFT-tangenten och klicka sedan på de kontroller som du vill flytta till den nya kontrolllayouten.
-
Gör något av följande:
-
Klicka på den layouttyp du vill använda för den nya layouten (Tabell eller Staplad) i gruppen Tabell på fliken Ordna.
-
Högerklicka på de markerade kontrollerna, peka på Layout och klicka sedan på den layouttyp du vill använda för den nya layouten.
-
Access skapar en ny kontrolllayout och lägger till de markerade kontrollerna i den.
Flytta layouter
När du har delat upp en layout i två kan de två layouterna överlappa varandra. Så här flyttar du en layout:
-
Markera en kontroll i layouten.
-
Håll ned CTRL-tangenten.
-
Dra layouten med hjälp av layoutväljaren i det övre vänstra hörnet av layouten.
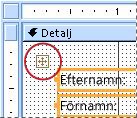
Tips: Om du håller ned CTRL-tangenten när du drar en layout eller kontroll infogas inte layouten eller kontrollen i andra layouter när du drar den över dem.










