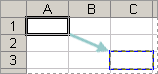Det är viktigt att vara medveten om möjligheterna för hur en relativ cellreferens kan ändras när du flyttar eller kopierar en formel.
-
Flytta en formel: När du flyttar en formel ändras inte cellreferenserna i formeln oavsett vilken typ av cellreferens du använder.
-
Kopiera en formel: När du kopierar en formel ändras relativa cellreferenser.
Flytta en formel
-
Markera cellen som innehåller formeln som du vill flytta.
-
Klicka på Klipp ut i gruppen Urklipp på fliken Start.
Du kan också flytta formler genom att dra kantlinjen för den markerade cellen till den övre vänstra cellen i inklistringsområdet. Detta ersätter befintliga data.
-
Gör något av följande:
-
Klistra in formeln och eventuell formatering: Klicka på Klistra in i gruppen Urklipp på fliken Start.
-
Så här klistrar du bara in formeln: Klicka på Klistra in i gruppen Urklipp på fliken Start, klicka på Klistra in special och klicka sedan på Formler.
-
Kopiera en formel
-
Markera cellen som innehåller formeln som du vill kopiera.
-
Klicka på Kopiera i gruppen Urklipp på fliken Start.
-
Gör något av följande:
-
Om du vill klistra in formeln och eventuell formatering klickar du på Klistra in i gruppen Urklipp på fliken Start.
-
Om du bara vill klistra in formeln går du till gruppen Urklipp på fliken Start , klickar på Klistra in, klickar på Klistra in special och klickar sedan på Formler.
Obs!: Du kan bara klistra in formelresultatet. Klicka på Klistra in i gruppen Urklipp på fliken Start, klicka på Klistra in special och klicka sedan på Värden.
-
-
Kontrollera att cellreferenserna i formeln ger önskat resultat. Om det behövs byter du referenstyp genom att göra följande:
-
-
Markera cellen som innehåller formeln
-
Markera den referens som du vill ändra i formelfältet

-
Tryck på F4 för att växla mellan kombinationerna.
Tabellen sammanfattar hur en referenstyp uppdateras om en formel som innehåller referensen kopieras två celler nedåt och två celler till höger.
-
|
För en formel som kopieras: |
Om referensen är: |
Ändras den till: |
|---|---|---|
|
|
$A$1 (absolut kolumn och absolut rad) |
$A$1 |
|
A$1 (relativ kolumn och absolut rad) |
C$1 |
|
|
$A1 (absolut kolumn och relativ rad) |
$A3 |
|
|
A1 (relativ kolumn och relativ rad) |
C3 |
Obs!: Du kan också kopiera formler till angränsande celler med hjälp av fyllningshandtag 
Att flytta formler är ungefär som att flytta data i celler. En sak att watch för är att cellreferenserna som används i formeln fortfarande är vad du vill ha efter att du flyttat.
-
Markera cellen som innehåller formeln du vill flytta.
-
Klicka på Start > Klipp ut (eller tryck på Ctrl + X).
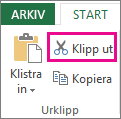
-
Markera cellen som du vill att formeln ska finnas i och klicka sedan på Klistra in (eller tryck på Ctrl + V).
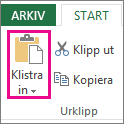
-
Kontrollera att cellreferenserna fortfarande är vad du vill ha.
Tips: Du kan också högerklicka på cellerna för att klippa ut och klistra in formeln.
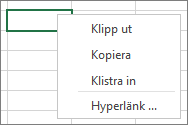
Tips: Du kan också kopiera och klistra in en formel i en annan cell eller ett annat kalkylblad.
Behöver du mer hjälp?
Du kan alltid fråga en expert i Excel Tech Community eller få support i Communities.
Se även
Kopiera och klistra in en formel i en annan cell eller ett annat kalkylblad