När du lägger till bilder, figurer och andra objekt i dina Office-dokument staplas de automatiskt i enskilda lager när du lägger till dem. Du kan flytta enskilda figurer eller andra objekt, eller grupper av objekt i en stapel. Du kan till exempel flytta objekt uppåt eller nedåt i stapeln en nivå i taget, eller så kan du flytta dem till det översta eller nedersta lagret direkt. När du ritar för att skapa olika effekter kan du överlappa objekt.
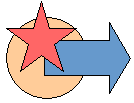
Meddelanden:
-
Information om hur du justerar objekt finns i Justera eller ordna bilder, figurer, textrutor eller WordArt.
-
Information om hur du grupperar objekt finns i Gruppera och avgruppera figurer, bilder och andra objekt.
Viktigt!: I Word och Outlook måste du först fästa flera objekt innan du markerar dem. Markera ett objekt. Håll sedan ned Ctrl medan du markerar fler objekt.
Flytta en bild, figur, textruta eller WordArt
-
Klicka på kantlinjen av WordArt, textrutan eller figuren som du vill flytta.
Flytta flera textrutor eller figurer genom att trycka på och hålla ned Ctrl samtidigt som du klickar på kantlinjerna.
-
När markören ändras till korspil drar du den till den nya platsen.
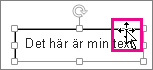
Flytta i små steg genom att trycka på och hålla ned Ctrl samtidigt som du trycker på en piltangent. Flytta objektet enbart vågrätt eller lodrätt genom att trycka på och hålla ned Skift samtidigt som du drar.
Obs!: Stegavståndet, eller finjusteringen, är 1 bildpunkt. Vad 1 bildpunkt representerar i förhållande till dokumentområdet beror på inzoomningsprocenten. När dokumentet är inzoomat till 400 % är 1 skärmbildpunkt ett relativt litet justeringsavstånd i dokumentet. När dokumentet är utzoomat till 25 % är 1 skärmbildpunkt ett relativt stort justeringsavstånd i dokumentet.
Beroende på hur långt du flyttar WordArt, figur eller textruta kan det vara enklare att klippa ut och klistra in den. Högerklicka på objektet och klicka sedan på Klipp ut (eller tryck på Ctrl+X). Tryck på Ctrl+V för att klistra in det. Du kan också klippa ut och klistra in den i ett annat dokument eller mellan program, till exempel från en PowerPoint-bild till ett Excel-kalkylblad.
Flytta en textruta, WordArt eller figur uppåt eller nedåt i en hög
-
Klicka på den WordArt, figur eller textruta som du vill flytta uppåt eller nedåt i högen.
-
På fliken Format under Ritverktyg klickar du antingen på Flytta framåt eller Flytta bakåt.
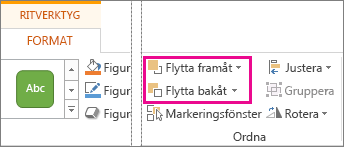
Du kan antingen flytta upp objektet en nivå (Flytta framåt) eller överst i högen (Placera längst fram). Flytta bakåt har liknande alternativ: nedåt en nivå (Flytta bakåt) eller längst ned i högen (Placera längst bak).
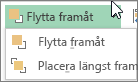
Tips:
-
Om du har många WordArt-objekt, figurer, textrutor eller andra objekt i Office 2016 eller Office 2013 kan det vara enklare att använda upp- och nedpilarna i Markeringsfönstret för att flytta objekt uppåt eller nedåt. Markeringsfönster finns inte i Project eller Office 2010.
-
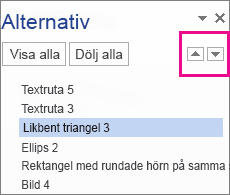
-










