Du kan dra filer och mappar från datorn för att ladda upp dem till ditt OneDrive bibliotek eller SharePoint gruppwebbplats med det moderna gränssnittet. Du kan också bläddra bland och ladda upp filer med den klassiska versionen. Mer information finns i Skillnader mellan nya och klassiska upplevelser för listor och bibliotek.
Meddelanden:
-
Om du vill skapa och ladda upp filer och mappar i ett bibliotek måste du ha deltagarbehörighet till biblioteket. Om du är osäker på vilka behörigheter du har kontaktar du SharePoint Admin. Mer information finns i Typer av filer som inte kan läggas till i en lista eller ett bibliotek.
-
SharePoint har möjlighet att ladda upp mappar som är inbyggda i Microsoft Edge, Google Chrome och Mozilla Firefox. Internet Explorer stöder inte uppladdning av mappar.
Se hur du kopierar filer och mappar från din dator
Titta på den här videon om du vill se hur du kopierar filer och mappar till OneDrive och gruppwebbplatsen.

Dra filer till ditt OneDrive- eller SharePoint-webbplatsbibliotek
Meddelanden:
-
Dra och släpp fungerar bäst med nyaMicrosoft Edge eller Google Chrome. I andra webbläsare kan du använda kommandot Ladda upp som en alternativ metod.
-
Om du inte ser alternativet att dra och släppa filer kan du behöva uppdatera ditt exemplar av Office till den moderna versionen.
-
Öppna OneDrive- eller SharePoint-webbplatsbiblioteket.
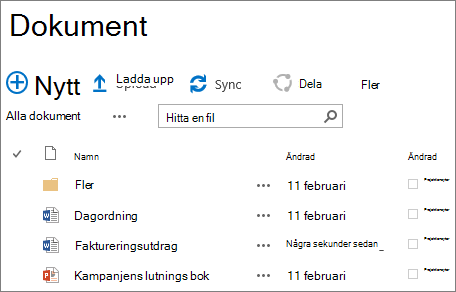
-
Välj Start

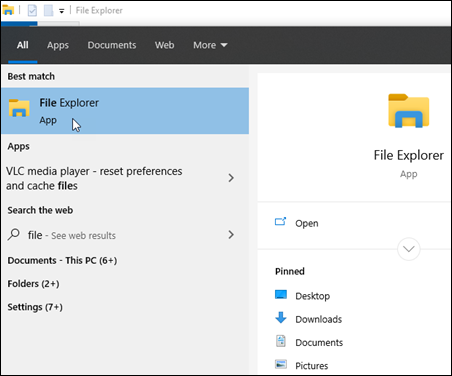
-
Gå till mappen som innehåller dokumenten du vill ladda upp.
-
Dra filerna till området i SharePoint-biblioteket där det står dra filer hit. Biblioteket bör visa ”Släpp här” när du håller filen över det.
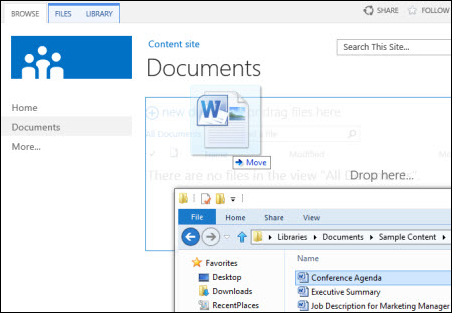
-
Filerna bör visas i dokumentbiblioteket.
Ladda upp en fil till SharePoint eller OneDrive inom Utforskaren
När du synkroniserar OneDrive eller ett SharePoint-bibliotek till din enhet kan du ladda upp en fil inifrån Utforskaren:
-
Leta reda på filen du vill ladda upp i Utforskaren.
-
Markera filen och välj sedan alternativet Klipp ut i verktygsfältet.
-
I Utforskaren navigerar du till den OneDrive- eller SharePoint-mapp där du vill placera filen.
-
När du har valt den mappen väljer du Klistra in i verktygsfältet.
-
En liten statusikon visas för att ange status för synkroniseringen till OneDrive eller SharePoint:
Ikon
Betydelse
Synkroniseringen mellan din enhet och molnlagring väntar.

En blå molnikon anger att filen endast är tillgänglig online. Filer som endast är tillgängliga online tar inte upp plats på datorn. Det visas en molnikon i Utforskaren för varje fil som endast är tillgänglig online, men filen laddas inte ned till enheten förrän du öppnar den.
Du kan inte öppna filer som endast är tillgängliga online om enheten inte är ansluten till Internet.
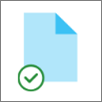
En fil som endast är tillgänglig online . När du öppnar den laddas den ned till din enhet och blir en lokalt tillgänglig fil. Du kan öppna en lokalt tillgänglig fil när som helst, även utan Internetanslutning.
Om du behöver mer diskutrymme kan du bara ändra tillbaka filen till online. Högerklicka bara på filen och välj Frigör utrymme.
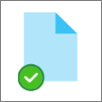
Filen är markerad som Behåll alltid på den här enheten. De här filerna har laddats ned till din enhet och tar upp plats, men de finns alltid där för dig även när du är offline.
Läs mer om synkronisering och Filer på begäran i OneDrive.
Ladda upp filer från Utforskaren till ditt OneDrive- eller SharePoint-webbplatsbibliotek
-
Öppna OneDrive- eller SharePoint-webbplatsbiblioteket.
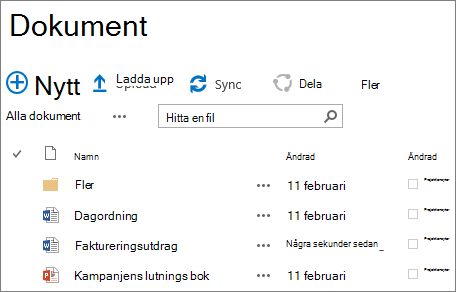
-
Välj Ladda upp högst upp i dokumentbiblioteket.
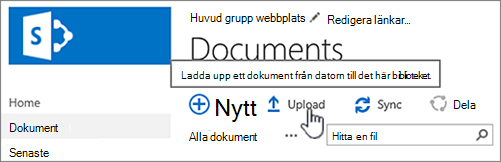
-
I dialogrutan Lägg till ett dokument väljer du Bläddra för att ladda upp en enskild fil. Beroende på vilken version av OneDrive eller SharePoint du använder kanske du också kan ladda upp flera filer genom att hålla ned ctrl- eller Skift-tangenten och markera fler än en fil.
-
När du har markerat filen eller filerna som ska laddas upp väljer du OK.
Om du laddar upp stora filer, eller många filer som tillsammans blir stora, till ett bibliotek kan det uppstå fel, som beror på att filstorleksgränsen i SharePoint eller tidsgränsen i din version av Internet Explorer har överskridits. Mer information finns i Hantera stora listor och bibliotek i SharePoint.
När du överför filer och mappar måste du känna till sökvägs- och filnamnslängd. SharePoint i Microsoft 365 och OneDrive har stöd för upp till 400 tecken för den totala fil- och sökvägens längd. SharePoint Server stöder upp till 260 tecken för den totala sökvägs- och filnamnslängden. Mer information finns i Ogiltiga filnamn och filtyper i OneDrive och SharePoint.
Webbplatsägare kan konfigurera ett bibliotek så att du måste checka ut filer innan de kan redigeras (och checka in dem när du är klar). Om biblioteket kräver utcheckning så checkas filen ut till dig när du först överför den. Du måste checka in filen innan andra kan redigera den. Mer information finns i Checka ut, checka in eller ignorera ändringar av filer i ett bibliotek.
Webbplatsägare kan konfigurera ett bibliotek så att innehållet måste godkännas innan det blir synligt för andra som använder biblioteket. Som författare kan du se den fil som anges och arbeta med den, men ingen annan kan det. En juridisk avdelning kan till exempel kräva godkännande innan handlingar blir offentliga. Mer information finns i Kräva godkännande av objekt i en webbplatslista eller ett bibliotek.
Du kan lägga till en fil för att ersätta en befintlig fil med en reviderad version av filen. Om biblioteket har konfigurerats så att filversioner spåras blir filen du lägger till den senaste versionen och den äldre filen blir en del av filens versionshistorik. När du laddar upp en ny version av en fil är det bra att skriva kommentarer om vad som har ändrats i versionen för att göra det enklare att följa filens historik. Mer information finns i Hur fungerar versionshantering i en lista eller ett bibliotek?
Mer information finns i dessa artiklar:
-
Mer information om hur du skapar och använder bibliotek finns i Introduktion till bibliotek










