Obs!: Vi vill kunna erbjuda dig bästa möjliga supportinnehåll så fort som möjligt och på ditt språk. Den här sidan har översatts med hjälp av automatiserad översättning och kan innehålla grammatiska fel eller andra felaktigheter. Vår avsikt är att den här informationen ska vara användbar för dig. Vill du berätta för oss om informationen är till hjälp längst ned på sidan? Här är artikeln på engelska som referens.
På fliken Visa kan du växla mellan Normal eller Huvudsidaoch Enstaka sida eller Uppslag vyer. Detta med TABB-tangenten också får du kontroll över visar gränser, stödlinjer, linjaler och andra verktyg för formulärlayout Zooma storleken på visningen av publikationen och hantera Publisher-fönster som är öppna.

Vyer
Gruppen vyer ger dig möjlighet att snabbt växla mellan Normal eller Huvudsida vyer av din publikation.

Som standard Normal är vy valt. Det här är vyn för din publikation och där du utför merparten av arbetet för att skapa publikationen. Huvudsida vyn visas den eller de sidor som innehåller de element som du vill upprepa på flera sidor i en publikation. Med hjälp av huvudsidor för dessa vanliga element kan ge du publikationen ett mer konsekvent utseende. I publikationer som har mer än en sida kan skapa du flera huvudsidor för en mer flexibla publikationens design. Flera huvudsidorna har en mängd olika layouter som du kan använda någon av sidorna i publikationen.
Tips: Du kan också flytta och ut från vyn huvudsida genom att trycka på CTRL + M.
Layout
Gruppen Layout är där du växla mellan en Enskild sida eller Två sidor av publikationen.

Enstaka sida är standardvyn som visar varje sida individuellt på arbetsytan och fönstret Sidnavigering . Ett uppslag på två sidor är en tryckpraxis som motsvarar inledande och avslutande sidor i en bunden eller vikt trycksak, till exempel en bok, ett häfte, nyhetsbrev eller kort. Ofta layouten för sidorna i ett dubbelsidigt uppslag spegla varandra. Dubbelsidigt uppslag visas två sidor sida vid sida i arbetsytan och fönstret Sidnavigering om publikationen har tre eller flera sidor.
Bild av knapp
Gruppen Visa ger dig möjlighet att välja vilket Användarstöd layoutkontroller visa på arbetsytan publikation som linjal, stödlinjer och Sidnavigering. Var och en av Användarstöd layoutkontroller är visade eller dölja den genom att markera och avmarkera postens kryssruta.
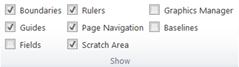
Gränser
Det här alternativet visar eller döljer gränser för objekt, till exempel figurer, bilder och textrutor. Dessa gränser visas inte när du skriver ut publikationen, men du layouten på sidan genom att visa utrymmet som objektet tar på sidan.
Guider
Den här kryssrutan visar eller döljer stödlinjer i publikationen. Med hjälp av stödlinjer kan du justera objekt på sidan. Mer information finns i struktur sidan med stödlinjer.
Fält
Det här alternativet visas vilka objekt på sidan är infogat fält, till exempel företagsinformation eller katalog kopplingsinstruktioner. När den här kryssrutan är markerad understruken fältet objekt med en liten grå streckad linje:
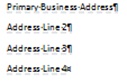
Linjaler
Detta styr huruvida du vill visa vågräta och lodräta linjalerna på arbetsytan vänstra och övre kanter.
Obs!: Om du använder ett höger-till-vänster-språk blir den vågräta linjalen på den högra kanten av arbetsytan.
Sidnavigering
Det här alternativet döljer eller visar fönstret Sidnavigering till vänster om arbetsytan.
Obs!: Om du använder ett höger-till-vänster-språk blir fönstret Sidnavigering till höger om arbetsytan.
Arbetsytan.
Om du flyttar objekt bort sidan i arbetsyta. Arbetsytan kan du ha flera objekt som är tillgängliga för dig som layout på sidan. Markera alternativet Grunden område om du vill visa alla objekt i arbetsytan. Om du vill dölja arbetsytan objekten och granska en ren på din sida, avmarkerar du alternativet Grunden område . Objekt delvis på sidan visas urklippta så att delen i Virtuellt område inte visas.
Grafikhanteraren
Åtgärdsfönstret Grafikhanteraren hjälper dig att effektivt hantera de bilder som du har infogat i publikationen, till exempel inbäddade bilder eller länkade bilder. Mer information finns i hantera bilder med åtgärdsfönstret Grafikhanteraren.
Baslinjer
Du kan använda riktlinjer för att justera textrader exakt i flera kolumner. Det här alternativet Visa eller dölja riktlinjer i publikationen. Mer information finns i struktur sidan med stödlinjer.
Zooma
Gruppen Zooma innehåller flera verktyg för att styra hur stor sidan visas på skärmen så att du kan se bättre och arbeta med information genom att zooma in eller bättre visas sidan helhet genom att zooma.
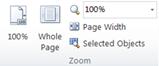
100%
Den här knappen returnerar visningen av den markerade sidan eller dubbelsidigt uppslag till 100% naturlig storlek.
Hela sidan
Den här knappen Zooma sidan så att hela sidan eller dubbelsidigt uppslag vad som ryms i Visa fönster.
Zooma
Den här markeringsrutan kan du välja exakt din zoomningsnivån. Du kan välja bland alternativen i listrutan, eller ange ett procenttal och tryck på RETUR.
Sidans bredd
Den här knappen Zooma sidan så att bredden passar i Visa fönster. Detta kan innebära att sidans höjd sträcker sig över och under Visa fönster.
Markerade objekt
Det här alternativet blir tillgängligt när du markerar en eller flera objekt, till exempel textrutor eller bilder. Den här knappen Zooma sidan så att de markerade objekten fylla Visa fönster. När du vill återgå till en annan Zooma helt enkelt väljer något av de andra alternativen i gruppen Zooma .
Fönstret
Den här gruppen hjälper dig att hantera flera Publisher-fönster samtidigt.
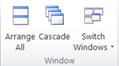
Ordna alla
Den här knappen Ändra storlek på och flytta dina öppna Publisher-fönster så att de är sida vid sida.
Överlappande
Det här alternativet kommer alla öppna Publisher-fönster om du vill ändra storlek på och flytta så att fönstren överlappande från övre vänstra hörnet till nedre högra hörnet.
Växla fönster
Den här nedrullningsbara visas alla öppna Publisher-fönster och du kan markera och hoppa till någon av dessa windows.










