För att kunna visualisera realtidsdata i Excel med Data Streamer-tillägget måste du ansluta en mikrostyrenhet och flasha kod till den.
Flasha kod
Innan du kan visualisera realtidsdata måste du flasha kod till mikrostyrenhetskortet. Den här koden tolkar signalerna som skickas av sensorn eller enheten med sensorfunktioner.
Arduino
-
Installera Arduino IDE från Microsoft Store.
-
Ladda ned kodfiler för Arduino från motsvarande Hacka STEM-lektionsplan.
-
Öppna den nedladdade filen, så startas Arduino-appen.
-
I Arduino-appen väljer du: Verktyg > Port > COM 3 (Arduino/Genuino Uno). Det är möjligt att din port är en annan än COM3.
-
Välj Verktyg > Kort: Arduino/Genuino Uno.
-
Ladda upp kod till mikrostyrenhetskortet genom att klicka på den cirkelformade knappen med en högerpil.
micro:bit
-
Ladda ned .hex-kodfiler från motsvarande lektionsplan i Hacka STEM.
-
Anslut din micro:bit till datorn med en USB-kabel. Installera mbed-drivrutinen.
-
Navigera till micro:bit i Utforskaren. Den visas som en extern lagringsenhet, på samma sätt som ett USB-minne eller en hårddisk.
-
Öppna ett till fönster i Utforskaren och navigera till mappen för Hämtade filer. Se till så att du kan se båda fönstren.
-
Markera .hex-filen i mappen Hämtade filer och dra den sedan till micro:bit-fönstret.
-
När LED-lampan slutar blinka har koden laddats upp till mikrostyrenhetskortet i micro:bit.
Nu är det dags att börja strömma dina data till Excel.
Ansluta en mikrostyrenhet
Välj Anslut en enhet och välj en mikrostyrenhet (Arduino, micro:bit). En undermeny visas där du kan välja en enhet som för närvarande är ansluten till datorn.
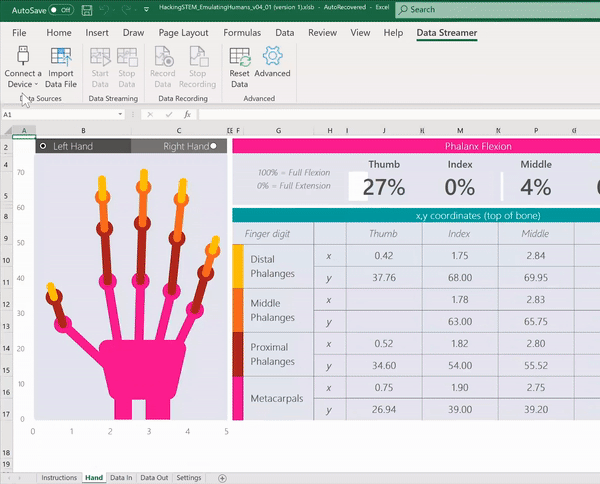
Om du inte ser någon enhet, eller om din enhet inte visas, kontrollerar du att en kompatibel enhet är ansluten till datorn och att alla nödvändiga drivrutiner har installerats. Enheten visas automatiskt när du har anslutit den.
Behöver du mer hjälp?
Du kan alltid fråga en expert i Excel Tech Community eller få support i Communities.
Se även
Aktivera Data Streamer-tillägget
Börja strömma data i realtid med Data Streamer-tillägget










