Om du i en utskriftspublikation har angett figursättning för en bild så att texten flödar runt bilden kanske du vill finjustera bilden lite. Du kanske till exempel vill att texten ska radbrytas närmare bilden. Eller så kanske du vill att texten ska flöda mycket nära bilden på den ena sidan, men inte lika nära den andra sidan.
Ändra formen på bildens kontur
Alla bilder har en justerbar kontur runt sig. Klicka på bilden om du vill se konturen. Klicka på Radbyte på fliken Formatoch sedan på Redigera figursättningspunkter.
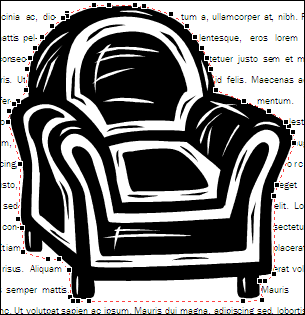
När du klickar på Redigera figursättningspunktervisas en röd streckad kontur med fyrkantiga svarta handtag (så kallade figursättningspunkter) runt bilden. Du kan ändra konturens form genom att dra i de svarta handtagen.
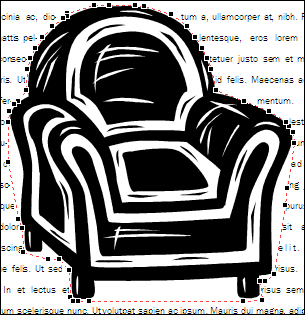
Genom att dra handtagen bort från bilden på det sätt som handtagen har dragits bort från stolarmarna ökar du avståndet mellan texten och bilden. Om du drar handtagen närmare bilden får du motsatt effekt.
Obs!: Du kan bara ändra figuren på en bilds kontur när texten radbryts nära runt bilden (d.v.s. när bildens figursättning är inställd på Tätt eller Genom). Du kan också redigera figursättningspunkter när figursättningsformatet är inställt på Fyrkant eller Överkant och Nederkant, men det påverkar bara avståndet mellan bilden och texten, inte textens form runt bilden.
Så här ändrar du figuren i en bilds kontur:
-
Klicka på bilden.
-
Klicka på Radbyte på fliken Formatoch sedan på Redigera figursättningspunkter

-
Det är enklare att justera konturen när du ser bilden på nära håll. Tryck på F9 för att zooma in på den markerade bilden och dess kontur.
Om bilden bara har ett figursättningshandtag på varje hörn
Om bilden med en kontur som du vill justera är ett foto kan det bara ha fyra handtag på figursättningspunkten, ett i varje hörn. Du behöver förmodligen fler handtag för att justera bildens kontur som du vill. Om du vill lägga till handtag placerar du muspekaren över det handtag som du vill flytta tills pekaren blir en

Meddelanden:
-
Om du ändrar bildens figursättning efter att du justerat handtagen på konturen kan du förlora de justeringar du gjort.
-
Om du vill ta bort ett figursättningshandtag håller du ned CTRL+SKIFT och klickar på handtaget.
Kontrollera det exakta avståndet mellan texten och bildens sidor
Om du anger figursättningsformatet för en bild till Rektangulärt kan du styra exakt hur nära texten radbryts till bildens överkant, nederkant och två sidor. Så här gör du:
-
Högerklicka på bilden och klicka sedan på Formatera bild på snabbmenyn.
-
Klicka på fliken Layout i dialogrutan Formatera bild.
-
Avmarkera kryssrutan Automatisk underAvstånd från text.
-
Ange deavstånd duvill användaför överkant, nederkant, vänster och höger. Klicka på OK.
Ändra formen på bildens kontur
Alla bilder har en justerbar kontur runt sig. Klicka på bilden om du vill se konturen. Peka på figursättning på menyn Ordna och klickasedan på Redigera figursättningspunkter.
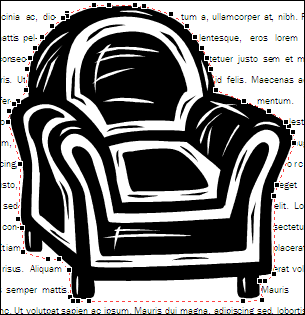
När du klickar på Redigera figursättningspunktervisas en röd streckad kontur med fyrkantiga svarta handtag (så kallade figursättningspunkter) runt bilden. Du kan ändra konturens form genom att dra i de svarta handtagen.
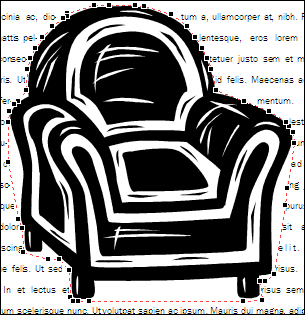
Genom att dra handtagen bort från bilden på det sätt som handtagen har dragits bort från stolarmarna ökar du avståndet mellan texten och bilden. Om du drar handtagen närmare bilden får du motsatt effekt.
Obs!: Du kan bara ändra figuren på en bilds kontur när texten radbryts nära runt bilden (d.v.s. när bildens figursättning är inställd på Tätt eller Genom). Du kan också redigera figursättningspunkterna när figursättningsformatet är inställt på Fyrkant ellerÖverkant och Nederkant. Om du drar figursättningspunkterna när du använder figursättningsformaten påverkas emellertid bara avståndet mellan bilden och texten, inte textens form runt bilden.
Så här ändrar du figuren i en bilds kontur:
-
Klicka på bilden.
-
Peka på figursättning på menyn Ordna och klickasedan på Redigera figursättningspunkter

-
Det är enklare att justera konturen när du ser bilden på nära håll. Tryck på F9 för att zooma in på den markerade bilden och dess kontur.
Om bilden bara har ett figursättningshandtag på varje hörn
Om bilden med en kontur som du vill justera är ett foto kan det bara ha fyra handtag på figursättningspunkten, ett i varje hörn. Du behöver förmodligen fler handtag för att justera bildens kontur som du vill. Så här lägger du till handtag:
-
Håll ned CTRL och klicka sedan på den röda konturen där du vill lägga till ett handtag.
-
Placera muspekaren över det handtag du vill flytta tills pekaren blir en

-
Dra pekaren om du vill ändra bildens kontur.
-
Meddelanden:
-
Om du ändrar bildens figursättning efter att du justerat handtagen på konturen kan du förlora de justeringar du gjort.
-
Om du vill ta bort ett figursättningshandtag håller du ned CTRL+SKIFT och klickar på handtaget.
Kontrollera det exakta avståndet mellan texten och bildens sidor
Om du anger figursättningsformatet för en bild till Rektangulärt kan du styra exakt hur nära texten radbryts till bildens överkant, nederkant och två sidor. Så här gör du:
-
Högerklicka på bilden och klicka sedan på Formatera bild på snabbmenyn.
-
Klicka på fliken Layout i dialogrutan Formatera bild.
-
Avmarkera kryssrutan Automatisk underAvstånd från text.
-
Ange deavstånd duvill användaför överkant, nederkant, vänster och höger. Klicka på OK.










