Med Project kan du filtrera vyn så att du bara ser de kritiska aktiviteter, milstolpar och annan information som är viktigast för dig. Det finns tre sätt att filtrera aktiviteterna eller resurserna i projektet med fördefinierade filter för att visa specifika aspekter av aktiviteter och resurser. Om inget av dessa filter uppfyller dina behov kan du skapa ett nytt filter eller ändra ett befintligt filter.
-
Fördefinierade filter Det här är filter som levereras med Project. De används för att snabbt filtrera efter aktiviteter eller resurser, till exempel aktiviteter som är ofullständiga eller resurser som är överbelagda.
-
Anpassade filter Det här är filter som du utformar för dina egna projektbehov.
-
Autofilter När dessa är aktiverade visas de som pilar högst upp i varje kolumn i en bladvy. Använd dessa för att snabbt filtrera objekten i en kolumn.
I den här artikeln
Filtrera aktiviteter eller resurser
Det finns tillfällen när du bara vill visa en viss typ av information i projektet. Du kanske till exempel bara vill visa milstolparna i projektet eller se aktiviteter som inte har startat. Om projektet har många aktiviteter och innehåller många resurser kan filter vara mycket användbara för att visa ett visst informationsintervall. Med filter kan du bara visa den information du är intresserad av och dölja resten.
Du kan filtrera aktivitets- eller resursdata med de fördefinierade projektfiltren. Om inget av filtren uppfyller dina behov kan du skapa ett nytt filter eller ändra ett befintligt filter.
Använda eller ta bort ett filter
-
Välj ett filter i filterlistan i gruppen Data på fliken Visa.
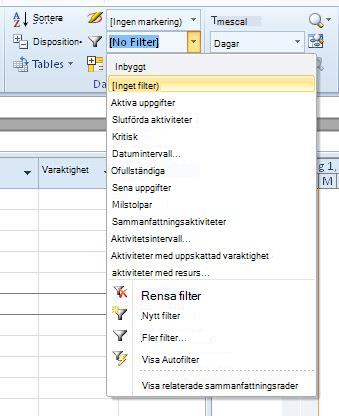
Om du vill använda ett filter som inte finns i listan väljer du Fler filter och gör sedan något av följande:
-
Om du vill välja ett aktivitetsfilter väljer du Uppgift, väljer ett filternamn i listan Filter och väljer sedan Använd.
-
Om du vill välja ett resursfilter väljer du Resurs, väljer ett filternamn i listan Filter och väljer sedan Använd.
Obs!: Du kan inte använda aktivitetsfilter på resursvyer eller resursfilter i aktivitetsvyer.
-
-
Om du använder ett interaktivt filter skriver du de begärda värdena och väljer sedan OK.
-
Om du vill inaktivera ett filter väljer du Inget filter i listan med filter.
Använda en färg på filtrerade uppgifter med hjälp av en markering
När du filtrerar aktiviteter eller resurser kan du använda en markering. Markerade aktiviteter eller resurser visas med icke-filtrerade aktiviteter, men med en annan färg.
-
Välj ett filter i filterlistan i gruppen Data på fliken Visa och välj sedan Fler filter.
-
Välj ett filter i filterlistan och välj sedan Markera.
Tips: Om du vill använda en annan färg på de markerade uppgifterna använder du ett annat textformat. Välj fliken Format och välj sedan Textformat. I listan Objekt som ska ändras väljer du Markerade uppgifter och väljer sedan formateringsalternativ.
Skapa ett anpassat filter
-
Välj pilen bredvid Filter i gruppen Data på fliken Visa och välj sedan Fler filter.
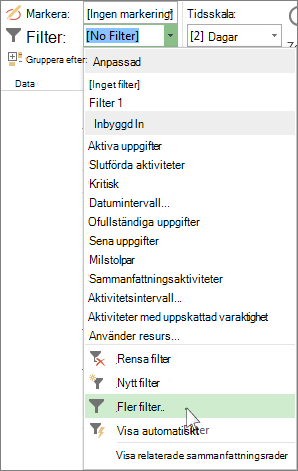
-
Välj Aktivitet eller Resurs (beroende på vilken typ av filter du vill skapa) och välj sedan Nytt.
-
Ange ett namn för det nya filtret. Välj Visa på menyn om du vill ta med det här filtret i grupplistan Data .
-
I kolumnen Och/Eller väljer du Och för att visa resultat som uppfyller fler än ett av dina filtervillkor. Välj Eller om du vill visa rader som möts den ena eller den andra.
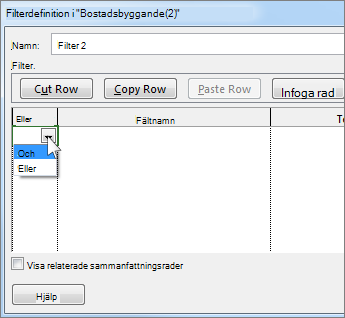
-
I kolumnen Fältnamn väljer du vilket fält du vill filtrera.
-
I kolumnen Test bestämmer du hur du vill matcha det du valde för kolumnen Fältnamn med kolumnen Värden i nästa steg.
-
I kolumnen Värde eller värden väljer du det värde du vill använda eller skriver ett nytt.
Om du valde Lika med eller Inte lika med i kolumnen Test kan du skriva ett jokertecken i kolumnen Värden (i stället för att välja ett alternativ i listan). Om du till exempel skriver ett frågetecken (?) hittar du enstaka tecken. Om du skriver en asterisk (*) hittas valfritt antal tecken. Om du använder jokertecken måste du vara säker på att ditt val för kolumnen Fältnamn omfattar text (t.o.m . Namn) i stället för tal (till exempel Varaktighet).
-
Om du vill lägga till ytterligare en rad i filtret (och välja ett annat fältnamn att filtrera efter) väljer du Infoga rad. Du kan gruppera rader genom att lägga till en tom rad. Lägg till ett Och eller Eller på den tomma raden för att filtrera en grupp mot en annan.
-
När du är klar väljer du Spara.
Tips: Använd F3-tangenten för att snabbt ta bort alla filter. Kom ihåg att aktivitetsfilter bara fungerar med aktivitetsvyer och resursfilter fungerar bara med resursvyer.
Ändra ett befintligt filter
-
Välj filterlistan i gruppen Data på fliken Visa och välj sedan Fler filter.
-
Gör något av följande:
-
Om du vill ändra ett aktivitetsfilter väljer du Uppgift, väljer det filter du vill ändra och väljer sedan Redigera.
-
Om du vill ändra ett resursfilter väljer du Resurs, väljer det filter du vill ändra och väljer sedan Redigera.
-
-
Ändra inställningarna för filtret med hjälp av kontrollerna i dialogrutan Filterdefinition .
Använda autofilter
Du kan använda ett Autofilter på fält i valfri bladvy. Utöver standardfilter tillhandahåller Project Autofilter, som visas högst upp i varje kolumn i bladvyer.
Använda och ta bort autofilter
-
Välj pilen för filterlistan i gruppen Data på fliken Visa och välj sedan Visa autofilter.
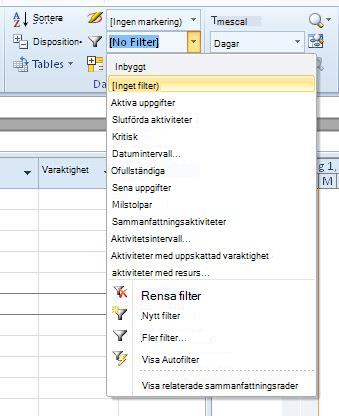
-
Välj autofilterpilen bredvid kolumnrubriken som innehåller den information du vill visa och välj sedan ett värde för att filtrera tabellen.
Autofilterpilen och fältrubriken blir blå. -
Om du vill använda ytterligare ett villkor baserat på ett värde i en annan kolumn upprepar du steg 2 för den andra kolumnen.
-
Om du vill ta bort filtreringen på en viss rad väljer du Rensa alla filter i listan Autofilter för det fältet.
-
Om du vill inaktivera Autofilter väljer du Visa autofilter igen.
Obs!: Om informationen ändras på någon av raderna i vyn kan du uppdatera inställningarna för Autofilter genom att välja pilen och välja filtreringsvärdena igen.
Skapa ett anpassat Autofilter
-
Visa Autofilter.
-
Välj en autofilterpil, peka på Filter och välj sedan Anpassad.
-
Välj den operator som du vill använda i den första rutan och skriv eller välj sedan det värde du vill matcha i den andra rutan.
Om du till exempel vill matcha ett visst datum i ett datumfält väljer du operatorn lika med i den första rutan och väljer sedan det datum du vill matcha i den andra rutan.
-
Om du vill använda två villkor för Autofilter gör du något av följande:
-
Om du vill visa rader i vyn som uppfyller båda villkoren väljer du den operator och det värde du vill använda i den andra raden med rutor och väljer sedan Och.
-
Om du vill visa rader i vyn som uppfyller ett villkor eller ett annat villkor väljer du den operator och det värde du vill använda i den andra raden med rutor och väljer sedan Eller.
-
-
Om du vill spara inställningarna för Autofilter väljer du Spara.
Om vyn redan har ett fördefinierat filter används de villkor du anger för Autofilter som ytterligare villkor för det aktuella filtret. När du sparar en autofilterinställning sparas filtret med andra filter i filen och är endast tillgängligt via dialogrutan Fler filter .
Aktivera Autofilter automatiskt för nya projekt
-
Välj Alternativ på fliken Arkiv.
-
Välj Avancerat och markera sedan kryssrutan Ange autofilter för nya projekt i avsnittet Allmänt.










