Obs!: Den här artikeln har fyllt sitt syfte och kommer snart att tas bort. För att undvika förvirring kommer vi att ta bort alla länkar som vi känner till. Om du har skapat länkar till den här sidan ber vi dig ta bort dem. På det sättet gör vi tillsammans webben mer användbar.
När du filtrerar en lista döljer du tillfälligt en del av innehållet. Filter är ett snabbt sätt att hitta och arbeta med en delmängd av data i ett område eller en tabell.
-
Klicka på en cell i området eller tabellen som du vill filtrera.
-
Klicka på Filter på fliken Data.

-
Klicka på pilen

-
Klicka på Välj ett under Filter och ange sedan filtervillkoren.
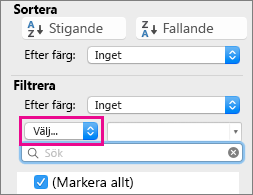
Meddelanden:
-
Du kan endast använda filter för ett cellområde på ett blad i taget.
-
När du använder ett filter för en kolumn är de enda filtren som är tillgängliga för övriga kolumner de värden som visas i området som för närvarande filtrerats fram.
-
Det är bara de första 10 000 unika posterna i en lista som visas i filterfönstret.
-
Klicka på en cell i området eller tabellen som du vill filtrera.
-
Klicka på Filter på fliken Data.

-
Klicka på pilen

-
Klicka på Välj ett under Filter och ange sedan filtervillkoren.
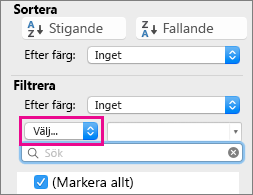
-
I rutan bredvid popup-menyn anger du det tal som du vill använda.
-
Beroende på vad du väljer kan du få välja ytterligare villkor:
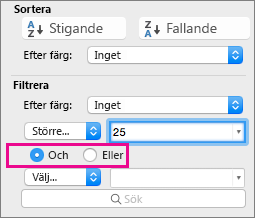
Meddelanden:
-
Du kan endast använda filter för ett cellområde på ett blad i taget.
-
När du använder ett filter för en kolumn är de enda filtren som är tillgängliga för övriga kolumner de värden som visas i området som för närvarande filtrerats fram.
-
Det är bara de första 10 000 unika posterna i en lista som visas i filterfönstret.
-
I stället för filtrering kan du använda villkorsstyrd formatering så att de högsta eller lägsta talen visas tydligt i dina data.
Du kan snabbt filtrera data utifrån visuella villkor, t.ex. teckenfärg, cellfärg och ikonuppsättningar. Dessutom kan du filtrera oavsett om du har formaterat celler, använt cellformat eller använt villkorsstyrd formatering.
-
I ett cellområde eller en tabellkolumn klickar du på en cell som innehåller den cellfärg, teckenfärg eller ikon som du vill filtrera efter.
-
Klicka på Filter på fliken Data.

-
Klicka på pilen

-
På popup-menyn Efter färg under Filter väljer du Cellfärg, Teckenfärg eller Cellikon och klickar sedan på en färg.
Det här alternativet är endast tillgängligt om den kolumn som du vill filtrera innehåller en tom cell.
-
Klicka på en cell i området eller tabellen som du vill filtrera.
-
Klicka på Filter i verktygsfältet Data.

-
Klicka på pilen

-
Rulla nedåt i området (Markera alla) och markera kryssrutan (Tomma).
Meddelanden:
-
Du kan endast använda filter för ett cellområde på ett blad i taget.
-
När du använder ett filter för en kolumn är de enda filtren som är tillgängliga för övriga kolumner de värden som visas i området som för närvarande filtrerats fram.
-
Det är bara de första 10 000 unika posterna i en lista som visas i filterfönstret.
-
-
Klicka på en cell i området eller tabellen som du vill filtrera.
-
Klicka på Filter på fliken Data.

-
Klicka på pilen

-
Klicka på Välj ett under Filter och gör sedan något av följande i popup-menyn:
Om du vill filtrera fram följande i området
Klicka på
Rader som innehåller specifik text
Innehåller eller Lika med.
Rader som inte innehåller specifik text
Innehåller inte eller Är inte lika med.
-
I rutan bredvid popup-menyn anger du den text som du vill använda.
-
Beroende på vad du väljer kan du få välja ytterligare villkor:
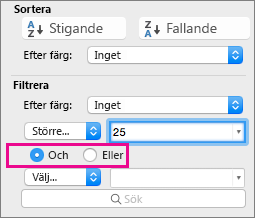
Om du vill
Klicka på
Filtrera tabellkolumnen eller markeringen så att båda villkoren måste uppfyllas
Och.
Filtrera tabellkolumnen eller markeringen så att ett av eller båda villkoren kan uppfyllas
Eller.
-
Klicka på en cell i området eller tabellen som du vill filtrera.
-
Klicka på Filter i verktygsfältet Data.

-
Klicka på pilen

-
Klicka på Välj ett under Filter och gör sedan något av följande i popup-menyn:
Om du vill filtrera efter
Klicka på
Början av en textrad
Börjar med.
Slutet av en textrad
Slutar med.
Celler som innehåller text men inte börjar med bokstäver
Börjar inte med.
Celler som innehåller text men inte slutar med bokstäver
Slutar inte med.
-
I rutan bredvid popup-menyn anger du den text som du vill använda.
-
Beroende på vad du väljer kan du få välja ytterligare villkor:
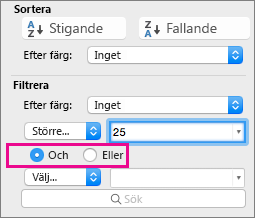
Om du vill
Klicka på
Filtrera tabellkolumnen eller markeringen så att båda villkoren måste uppfyllas
Och.
Filtrera tabellkolumnen eller markeringen så att ett av eller båda villkoren kan uppfyllas
Eller.
Jokertecken kan göra det lättare att skapa villkor.
-
Klicka på en cell i området eller tabellen som du vill filtrera.
-
Klicka på Filter i verktygsfältet Data.

-
Klicka på pilen

-
Klicka på Välj ett under Filter och välj ett alternativ.
-
Ange villkoret med ett jokertecken i textrutan.
Om du till exempel vill filtrera fram orden "stol" och "stod" skriver du sto?.
-
Gör något av följande:
Använd
Om du vill söka efter
? (frågetecken)
Ett enstaka tecken
b?rg hittar t.ex. "berg" och "borg"
* (asterisk)
Valfritt antal tecken
*ost hittar t.ex. "nordost" och "sydost"
~ (tilde)
Ett frågetecken eller en asterisk
Till exempel där~? hittar "där?"
Gör något av följande:
|
Om du vill |
Gör du så här |
|---|---|
|
Ta bort specifika filtervillkor för ett filter |
Klicka på pilen |
|
Ta bort alla filter som används för ett område eller en tabell |
Markera kolumnerna i området eller tabellen där filter används och klicka sedan på Filter på fliken Data. |
|
Ta bort filterpilar från eller använda filterpilar igen för ett område eller en tabell |
Markera kolumnerna i området eller tabellen där filter används och klicka sedan på Filter på fliken Data. |
När du filtrerar data visas bara de data som uppfyller villkoren. De data som inte uppfyller villkoren är dolda. När du har filtrerat data kan du kopiera, söka efter, redigera, formatera, diagram och skriva ut delmängden filtrerade data.
Tabell med filtret 4 högsta objekt tillämpat
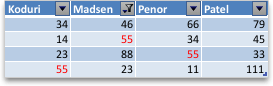
Filter är additiva. Det innebär att varje ytterligare filter baseras på det aktuella filtret och ytterligare minskar delmängden av data. Du kan göra komplexa filter genom att filtrera på fler än ett värde, mer än ett format eller fler än ett villkor. Du kan till exempel filtrera på alla tal som är större än 5 och som också är under genomsnittet. Men vissa filter (topp och botten tio, över och under genomsnittet) baseras på det ursprungliga cellområdet. När du till exempel filtrerar de tio översta värdena visas de tio översta värdena i hela listan, inte de tio översta värdena i delmängden av det sista filtret.
I Excel kan du skapa tre typer av filter: efter värden, efter ett format eller efter villkor. Men var och en av dessa filtertyper är ömsesidigt uteslutande. Du kan till exempel filtrera efter cellfärg eller efter en lista med tal, men inte efter båda. Du kan filtrera efter ikon eller efter ett anpassat filter, men inte efter båda.
Filter döljer onödiga data. På det här sättet kan du koncentrera dig på precis det du vill se. När du däremot sorterar data ordnas de om i någon ordning. Mer information om sortering finns i Sortera en lista med data.
När du filtrerar bör du tänka på följande riktlinjer:
-
Det är bara de första 10 000 unika posterna i en lista som visas i filterfönstret.
-
Du kan filtrera efter fler än en kolumn. När du använder ett filter för en kolumn är de enda filtren som är tillgängliga för övriga kolumner de värden som visas i området som för närvarande filtrerats fram.
-
Du kan endast använda filter för ett cellområde på ett blad i taget.
Obs!: När du använder Sök för att söka efter filtrerade data söks bara de data som visas igenom. data som inte visas genomsöks inte. Om du vill söka efter alla data rensar du alla filter.
-
Klicka på en cell i området eller tabellen som du vill filtrera.
-
Klicka på Filtrera

-
Klicka på pilen

-
Klicka på Välj ett under Filter och gör sedan något av följande i popup-menyn:
Så här filtrerar du efter
Klicka på
Högsta tal efter värde
Topp 10.
Lägsta tal efter värde
De 10 lägsta.
Högsta talen i procent
Topp 10, klicka på Objekt och klicka sedan på Procent på popup-menyn.
Lägsta talen i procent
Nedersta 10, klicka på Objekt och klicka sedan på Procent på popup-menyn.
Meddelanden:
-
Du kan endast använda filter för ett cellområde på ett blad i taget.
-
När du använder ett filter för en kolumn är de enda filtren som är tillgängliga för övriga kolumner de värden som visas i området som för närvarande filtrerats fram.
-
Det är bara de första 10 000 unika posterna i en lista som visas i filterfönstret.
-
I stället för filtrering kan du använda villkorsstyrd formatering så att de högsta eller lägsta talen visas tydligt i dina data. Mer information om villkorsstyrd formatering finns i Markera datapunkter med villkorsstyrd formatering.
-
Klicka på en cell i området eller tabellen som du vill filtrera.
-
Klicka på Filtrera

-
Klicka på pilen

-
Klicka på Välj ett under Filter och gör sedan något av följande i popup-menyn:
Om du vill filtrera efter
Klicka på
Tal som är större än eller mindre än ett visst tal
Större än eller mindre än.
Tal som är lika med eller inte lika med ett visst tal
Är lika med eller Är inte lika med.
-
I rutan bredvid popup-menyn anger du det tal som du vill använda.
-
Beroende på vad du väljer kan du få välja ytterligare villkor:
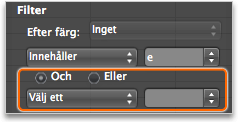
Om du vill
Klicka på
Filtrera tabellkolumnen eller markeringen så att båda villkoren måste uppfyllas
Och.
Filtrera tabellkolumnen eller markeringen så att ett av eller båda villkoren kan uppfyllas
Eller.
Meddelanden:
-
Du kan endast använda filter för ett cellområde på ett blad i taget.
-
När du använder ett filter för en kolumn är de enda filtren som är tillgängliga för övriga kolumner de värden som visas i området som för närvarande filtrerats fram.
-
Det är bara de första 10 000 unika posterna i en lista som visas i filterfönstret.
-
I stället för filtrering kan du använda villkorsstyrd formatering så att de högsta eller lägsta talen visas tydligt i dina data. Mer information om villkorsstyrd formatering finns i Markera datapunkter med villkorsstyrd formatering.
Du kan snabbt filtrera data utifrån visuella villkor, t.ex. teckenfärg, cellfärg och ikonuppsättningar. Dessutom kan du filtrera oavsett om du har formaterat celler, använt cellformat eller använt villkorsstyrd formatering.
-
I ett cellområde eller en tabellkolumn klickar du på en cell som innehåller den cellfärg, teckenfärg eller ikon som du vill filtrera efter.
-
Klicka på Filtrera

-
Klicka på pilen

-
På popup-menyn Efter färg under Filter väljer du Cellfärg, Teckenfärg eller Cellikon och klickar sedan på en färg.
Det här alternativet är endast tillgängligt om den kolumn som du vill filtrera innehåller en tom cell.
-
Klicka på en cell i området eller tabellen som du vill filtrera.
-
Klicka på Filtrera

-
Klicka på pilen

-
Rulla nedåt i området (Markera alla) och markera kryssrutan (Tomma).
Meddelanden:
-
Du kan endast använda filter för ett cellområde på ett blad i taget.
-
När du använder ett filter för en kolumn är de enda filtren som är tillgängliga för övriga kolumner de värden som visas i området som för närvarande filtrerats fram.
-
Det är bara de första 10 000 unika posterna i en lista som visas i filterfönstret.
-
-
Klicka på en cell i området eller tabellen som du vill filtrera.
-
Klicka på Filtrera

-
Klicka på pilen

-
Klicka på Välj ett under Filter och gör sedan något av följande i popup-menyn:
Om du vill filtrera fram följande i området
Klicka på
Rader som innehåller specifik text
Innehåller eller Lika med.
Rader som inte innehåller specifik text
Innehåller inte eller Är inte lika med.
-
I rutan bredvid popup-menyn anger du den text som du vill använda.
-
Beroende på vad du väljer kan du få välja ytterligare villkor:
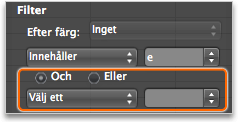
Om du vill
Klicka på
Filtrera tabellkolumnen eller markeringen så att båda villkoren måste uppfyllas
Och.
Filtrera tabellkolumnen eller markeringen så att ett av eller båda villkoren kan uppfyllas
Eller.
-
Klicka på en cell i området eller tabellen som du vill filtrera.
-
Klicka på Filtrera

-
Klicka på pilen

-
Klicka på Välj ett under Filter och gör sedan något av följande i popup-menyn:
Så här filtrerar du f eller
Klicka på
Början av en textrad
Börjar med.
Slutet av en textrad
Slutar med.
Celler som innehåller text men inte börjar med bokstäver
Börjar inte med.
Celler som innehåller text men inte slutar med bokstäver
Slutar inte med.
-
I rutan bredvid popup-menyn anger du den text som du vill använda.
-
Beroende på vad du väljer kan du få välja ytterligare villkor:
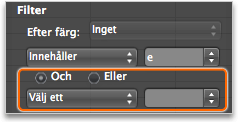
Om du vill
Klicka på
Filtrera tabellkolumnen eller markeringen så att båda villkoren måste uppfyllas
Och.
Filtrera tabellkolumnen eller markeringen så att ett av eller båda villkoren kan uppfyllas
Eller.
Jokertecken kan göra det lättare att skapa villkor.
-
Klicka på en cell i området eller tabellen som du vill filtrera.
-
Klicka på Filtrera

-
Klicka på pilen

-
Klicka på Välj ett under Filter och välj ett alternativ.
-
Ange villkoret med ett jokertecken i textrutan.
Om du till exempel vill filtrera fram orden "stol" och "stod" skriver du sto?.
-
Gör något av följande:
Använd
Om du vill söka efter
? (frågetecken)
Ett enstaka tecken
b?rg hittar t.ex. "berg" och "borg"
* (asterisk)
Valfritt antal tecken
*ost hittar t.ex. "nordost" och "sydost"
~ (tilde)
Ett frågetecken eller en asterisk
Till exempel där~? hittar "där?"
-
Gör något av följande:
Om du vill
Gör du så här
Ta bort ett filter som används för en kolumn i ett område eller en tabell
Klicka på pilen

Ta bort alla filter som används i ett område
Klicka påRensa filter på datamenyn.
Ta bort alla filter som används i en tabell
Markera kolumnerna i tabellen som har filter och klicka sedan på Rensa filter på menyn Data.
Ta bort filterpilar från eller använda filterpilar igen för ett område eller en tabell
Klicka på Filtrera

När du filtrerar data visas bara de data som uppfyller villkoren. De data som inte uppfyller villkoren är dolda. När du har filtrerat data kan du kopiera, söka efter, redigera, formatera, diagram och skriva ut delmängden filtrerade data.
Tabell med filtret 4 högsta objekt tillämpat
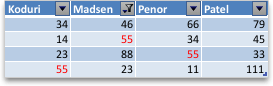
Filter är additiva. Det innebär att varje ytterligare filter baseras på det aktuella filtret och ytterligare minskar delmängden av data. Du kan göra komplexa filter genom att filtrera på fler än ett värde, mer än ett format eller fler än ett villkor. Du kan till exempel filtrera på alla tal som är större än 5 och som också är under genomsnittet. Men vissa filter (topp och botten tio, över och under genomsnittet) baseras på det ursprungliga cellområdet. När du till exempel filtrerar de tio översta värdena visas de tio översta värdena i hela listan, inte de tio översta värdena i delmängden av det sista filtret.
I Excel kan du skapa tre typer av filter: efter värden, efter ett format eller efter villkor. Men var och en av dessa filtertyper är ömsesidigt uteslutande. Du kan till exempel filtrera efter cellfärg eller efter en lista med tal, men inte efter båda. Du kan filtrera efter ikon eller efter ett anpassat filter, men inte efter båda.
Filter döljer onödiga data. På det här sättet kan du koncentrera dig på precis det du vill se. När du däremot sorterar data ordnas de om i någon ordning. Mer information om sortering finns i Sortera en lista med data.
När du filtrerar bör du tänka på följande riktlinjer:
-
Det är bara de första 10 000 unika posterna i en lista som visas i filterfönstret.
-
Du kan filtrera efter fler än en kolumn. När du använder ett filter för en kolumn är de enda filtren som är tillgängliga för övriga kolumner de värden som visas i området som för närvarande filtrerats fram.
-
Du kan endast använda filter för ett cellområde på ett blad i taget.
Obs!: När du använder Sök för att söka efter filtrerade data söks bara de data som visas igenom. data som inte visas genomsöks inte. Om du vill söka efter alla data rensar du alla filter.
Se även
Använda utsnitt för att filtrera data
Markera mönster och trender med villkorsstyrd formatering
Använda datastaplar, färgskalor och ikonuppsättningar för att markera data










