Filtrera efter unika värden eller ta bort dubblettvärden

I Excel finns det flera sätt att filtrera efter unika värden – eller ta bort dubblettvärden:
-
Om du vill filtrera efter unika värden klickar du på Data > Sortera & filter > Avancerat.
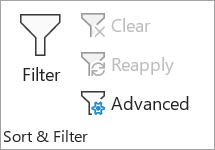
-
Om du vill ta bort dubblettvärden klickar du på Data > Dataverktyg > Ta bort dubbletter.
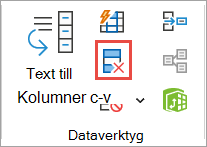
-
Om du vill markera unika värden eller dubblettvärden använder du kommandot Villkorsstyrd formatering i gruppen Format på fliken Start .
Filtrering av unika värden och borttagning av dubblettvärden är två liknande aktiviteter, eftersom målet är att presentera en lista med unika värden. Det finns dock en kritisk skillnad: När du filtrerar efter unika värden döljs bara dubblettvärdena tillfälligt. Om du tar bort dubblettvärden tar du däremot bort dubblettvärdena permanent.
Ett dubblettvärde är ett värde där alla värden på minst en rad är identiska med alla värden på en annan rad. En jämförelse av dubblettvärden beror på vad som visas i cellen , inte det underliggande värdet som lagras i cellen. Om du till exempel har samma datumvärde i olika celler, ett formaterat som "2006-03-08" och det andra som "8 mars 2006", är värdena unika.
Kontrollera innan du tar bort dubbletter: Innan du tar bort dubblettvärden är det en bra idé att först försöka filtrera på – eller villkorligt formatera på – unika värden för att bekräfta att du uppnår det resultat du förväntar dig.
Följ anvisningarna nedan:
-
Markera cellområdet eller kontrollera att den aktiva cellen finns i en tabell.
-
Klicka på Data > Avancerat (i gruppen Sortera & filter ).
Viktigt!: Infoga varningstext här.
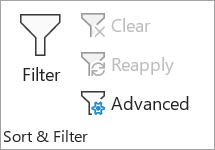
-
Gör något av följande i popup-rutan Avancerat filter :
Så här filtrerar du cellområdet eller tabellen på plats:
-
Klicka på Filtrera listan på plats.
Så här kopierar du resultatet av filtret till en annan plats:
-
Klicka på Kopiera till en annan plats.
-
Ange en cellreferens i rutan Kopiera till.
-
Du kan också klicka på Dölj dialogruta


-
Markera endast unika poster och klicka sedan på OK.
De unika värdena från området kopieras till den nya platsen.
När du tar bort dubblettvärden är den enda effekten på värdena i cellområdet eller tabellen. Andra värden utanför cellområdet eller tabellen ändras inte eller flyttas. När dubbletter tas bort behålls den första förekomsten av värdet i listan, men andra identiska värden tas bort.
Eftersom du tar bort data permanent är det en bra idé att kopiera det ursprungliga cellområdet eller den ursprungliga tabellen till ett annat kalkylblad eller en annan arbetsbok innan du tar bort dubblettvärden.
Följ anvisningarna nedan:
-
Markera cellområdet eller kontrollera att den aktiva cellen finns i en tabell.
-
På fliken Data klickar du på Ta bort dubbletter (i gruppen Dataverktyg ).
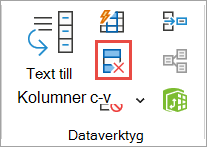
-
Utför en eller flera av följande åtgärder:
-
Markera en eller flera kolumner under Kolumner.
-
Om du snabbt vill markera alla kolumner klickar du på Markera alla.
-
Om du snabbt vill ta bort alla kolumner klickar du på Avmarkera alla.
Om cellområdet eller tabellen innehåller många kolumner och du bara vill markera några få kolumner kan det vara enklare att klicka på Avmarkera alla och sedan markera de kolumnerna under Kolumner.
Obs!: Data tas bort från alla kolumner, även om du inte markerar alla kolumner i det här steget. Om du till exempel väljer Kolumn1 och Kolumn2, men inte Kolumn3, är "nyckeln" som används för att hitta dubbletter värdet för BÅDE Kolumn1 & Kolumn2. Om du hittar en dubblett i de kolumnerna tas hela raden bort, inklusive andra kolumner i tabellen eller området.
-
-
Klicka på OK så visas ett meddelande om hur många dubblettvärden som har tagits bort eller hur många unika värden som finns kvar. Klicka på OK för att stänga det här meddelandet.
-
Ångra ändringen genom att klicka på Ångra (eller trycka på Ctrl+Z på tangentbordet).
Du kan inte ta bort dubblettvärden från dispositionsdata som har en disposition eller som innehåller delsummor. Om du vill ta bort dubbletter måste du ta bort både dispositionen och delsummorna. Mer information finns i Skapa en lista med data i ett kalkylblad och Ta bort delsummor.
Obs!: Du kan inte villkorligt formatera fält i området Värden i en pivottabellrapport efter unika värden eller dubblettvärden.
Snabbformatering
Följ anvisningarna nedan:
-
Markera en eller flera celler i ett cellområde, i en tabell eller i en pivottabellrapport.
-
Klicka på den lilla pilen för Villkorsstyrd formatering i gruppen Format på fliken Start och klicka sedan på Regler för markering av celler och välj Dubblettvärden.
Viktigt!: Infoga varningstext här.
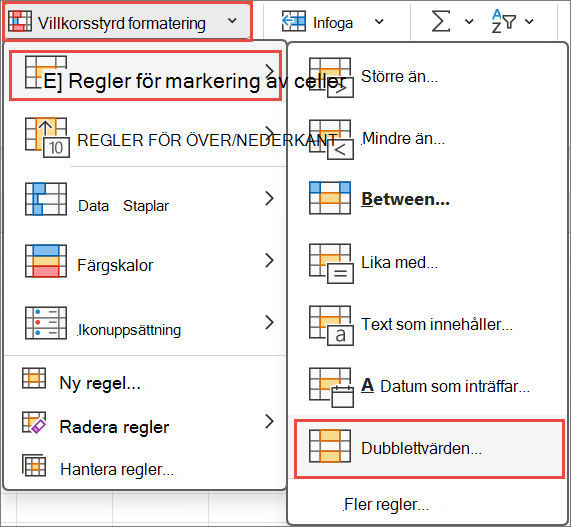
-
Ange de värden du vill använda och välj sedan ett format.
Avancerad formatering
Följ anvisningarna nedan:
-
Markera en eller flera celler i ett cellområde, i en tabell eller i en pivottabellrapport.
-
Klicka på pilen för Villkorsstyrd formatering i gruppen Format på fliken Start och klicka sedan på Hantera regler så att popup-fönstret Regelhanteraren för villkorsstyrd formatering visas.
Viktigt!: Infoga varningstext här.
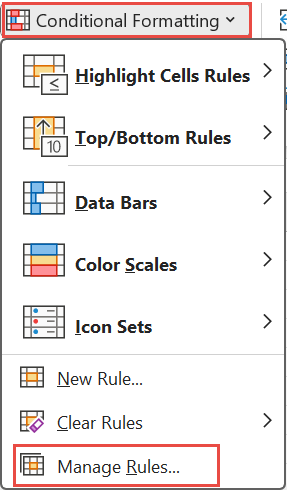
-
Gör något av följande:
-
Om du vill lägga till villkorsstyrd formatering klickar du på Ny regel så att popup-fönstret Ny formateringsregel visas.
-
Om du vill ändra villkorsstyrd formatering börjar du med att kontrollera att rätt kalkylblad eller tabell har valts i listan Visa formateringsregler för . Om det behövs väljer du ett annat cellområde genom att klicka på knappen Dölj


-
-
Klicka på Formatera endast unika eller duplicerade värden under Välj en regeltyp.
-
I listan Formatera alla i Redigera regelbeskrivning väljer du antingen unik eller dubblett.
-
Klicka på Format för att visa popup-fönstret Formatera celler .
-
Markera det tal-, teckensnitts-, kantlinje- eller fyllningsformat som du vill använda när cellvärdet uppfyller villkoret och klicka sedan på OK. Du kan välja mer än ett format. De format som du väljer visas i förhandsgranskningspanelen .
I Excel på webben kan du ta bort dubblettvärden.
Ta bort dubblettvärden
När du tar bort dubblettvärden är den enda effekten på värdena i cellområdet eller tabellen. Andra värden utanför cellområdet eller tabellen ändras inte eller flyttas. När dubbletter tas bort behålls den första förekomsten av värdet i listan, men andra identiska värden tas bort.
Viktigt!: Du kan alltid klicka på Ångra för att få tillbaka dina data när du har tagit bort dubbletter. Med det sagt är det en bra idé att kopiera det ursprungliga cellområdet eller den ursprungliga tabellen till ett annat kalkylblad eller en annan arbetsbok innan du tar bort dubblettvärden.
Följ anvisningarna nedan:
-
Markera cellområdet eller kontrollera att den aktiva cellen finns i en tabell.
-
Klicka på Ta bort dubbletter på fliken Data.
-
I dialogrutan Ta bort dubbletter avmarkerar du kolumner där du inte vill ta bort dubblettvärden.
Obs!: Data tas bort från alla kolumner, även om du inte markerar alla kolumner i det här steget. Om du till exempel väljer Kolumn1 och Kolumn2, men inte Kolumn3, är "nyckeln" som används för att hitta dubbletter värdet för BÅDE Kolumn1 & Kolumn2. Om en dubblett hittas i Kolumn1 och Kolumn2 tas hela raden bort, inklusive data från Kolumn3.
-
Klicka på OK så visas ett meddelande om hur många dubblettvärden som har tagits bort. Klicka på OK för att stänga det här meddelandet.
Obs!: Om du vill få tillbaka dina data klickar du på Ångra (eller trycker på Ctrl+Z på tangentbordet).
Behöver du mer hjälp?
Du kan alltid fråga en expert i Excel Tech Community eller få support i Communities.










