Filtrera på unika värden och ta bort dubblettvärden är två nära relaterade uppgifter, eftersom det resultat som visas blir detsamma – en lista med unika värden. Skillnaden är dock viktig. När du filtrerar efter unika värden döljer du tillfälligt dubblettvärden, men när du tar bort dubblettvärden raderas dubblettvärdena permanent. Ett dubblettvärde är ett där alla värden i raden är en exakt matchning av alla värden i en annan rad. Dubblettvärden bestäms av vilket värde som visas i cellen, och inte nödvändigtvis av vilket värde som lagrats i cellen. Om du till exempel har samma datumvärde i olika celler, men det ena är formaterat som ”2017-12-8” och det andra som ”8 dec 2017”, är värdena unika. Det är en bra idé att filtrera eller villkorligt formatera unika värden först, för att bekräfta att resultatet är det du vill ha, innan du tar bort dubblettvärden.
Obs!: Om formeln i cellerna är olika, men värdena är desamma, anses de vara dubbletter. Om till exempel cell A1 innehåller formeln =2-1 och cell A2 innehåller formeln =3-2 anses de vara dubblettvärden, så länge värdet formateras på samma sätt. Om samma värde formateras med olika talformat, anses de inte vara dubbletter. Om till exempel värdet i cell A1 är formaterat som 1,00 och värdet i cell A2 är formaterat som 1 anses de inte vara dubbletter.
Filtrera för unika värden
-
Markera cellområdet eller kontrollera att den aktiva cellen finns i en tabell.
-
Klicka på Avancerat på fliken Data i gruppen Sortera och filtrera.
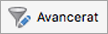
-
Gör något av följande:
Om du vill
Gör följande
Filtrera cellområdet eller en tabell på plats
Markera cellområdet och klicka sedan på Filtrera listan på plats.
Kopiera resultatet av filtreringen till en annan plats
Markera cellområdet och klicka på Kopiera till annan plats. I Kopiera till anger du en cellreferens.
Obs!: Om du kopierar resultatet av filtreringen till en annan plats, kopieras unika värden från det markerade området till den nya platsen. Ursprungliga data påverkas inte.
-
Markera kryssrutan Enbart unika poster och klicka på OK.
Fler alternativ
När du tar bort dubblettvärden påverkas endast värdena i det markerade cellområdet eller den markerade tabellen. Inga värden utanför cellområdet eller tabellen ändras eller flyttas. Eftersom du tar bort data permanent, är det en bra idé att kopiera det ursprungliga cellområdet eller den ursprungliga tabellen till ett annat kalkylblad eller en arbetsbok innan du tar bort dubblettvärden.
Obs!: Du kan inte ta bort dubblettvärden från data som har en datadisposition eller som har delsummor. Om du vill ta bort dubbletter, måste du ta bort både dispositioner och delsummor först.
-
Markera cellområdet eller kontrollera att den aktiva cellen finns i en tabell.
-
Klicka på Ta bort dubbletter i gruppen Dataverktyg på fliken Data.
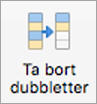
-
Markera en eller flera kryssrutor som refererar till kolumner i tabellen och klicka sedan på Ta bort dubbletter.
Tips: Om cellområdet eller tabellen innehåller många kolumner, och du bara vill markera några av dem, avmarkerar du kryssrutan Markera alla och markerar endast de kolumner som du vill använda.
Du kan använda villkorsstyrd formatering på unika värden och dubblettvärden så att de enkelt kan ses. Färgkodning av dubblettvärden kan till exempel kan hjälpa digatt hitta och vid behov ta bort dessa data.
-
Markera en eller flera celler i ett cellområde, i en tabell eller i en pivottabellrapport.
-
Klicka på Villkorsstyrd formatering i gruppen Format på fliken Start. Klicka på Regler för markering av celler och sedan på Dubblettvärden.
-
Välj andra alternativ i dialogrutan Ny formateringsregel och klicka sedan på OK.
Du kan skapa en regel för att färgkoda unika data eller dubblettdata i bladet. Det här är särskilt användbart när dina data innehåller flera uppsättningar med dubblettvärden.
-
Markera en eller flera celler i ett cellområde, i en tabell eller i en pivottabellrapport.
-
Klicka på Villkorsstyrd formatering i gruppen Format på fliken Start och klicka sedan på Ny regel.
-
I listan Format väljer du Klassiskt. I listan Formatera endast de värden som rangordnas högst eller lägst väljer du Formatera endast unika eller duplicerade värden.
-
Klicka på unik eller dubblett i listan värden i det markerade området.
-
I listan Formatera med väljer du ett alternativ för hur du vill att de unika värdena eller dubblettvärdena ska formateras.
Du kan redigera en befintlig regel och ändra den så att du använder villkorsstyrd formatering på unika data eller dubblettdata.
-
Markera en eller flera celler i ett cellområde, i en tabell eller i en pivottabellrapport.
-
Klicka på Villkorsstyrd formatering i gruppen Format på fliken Start och klicka sedan på Hantera regler.
-
Kontrollera att rätt kalkylblad eller tabell visas i listan Visa formateringsregler för.
-
Markera regeln och klicka på Redigera regel.
-
Välj de alternativ du vill använda och klicka sedan på OK.
Se även
Filtrera efter teckensnittsfärg, cellfärg eller ikonuppsättningar










