Figursätta text runt en bild i Word

Tips: Är inte videon på ditt språk? Prova att välja Textning 
-
Markera bilden.
-
Välj Layoutalternativ.

-
Välj den layout du vill använda.
Tips: I nivå med Text lägger bilden i ett stycke som om bilden vore text. Bildens position justeras när text läggs till eller tas bort. Med de andra alternativen kan du flytta runt bilden på sidan, så hamnar texten runtom den.
Mer information om alternativ för textradbrytning och figursättningspunkter finns i Alternativen för figursättning.
Du kan lägga till en bild i ett dokuments övre vänstra hörn och låta text flöda runt objektet.
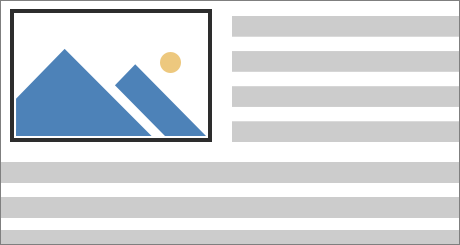
-
Välj en bild.
-
Gå till Bildformat eller Format > Placeringoch under Format med textradbrytningväljer du Överkanten till vänster.
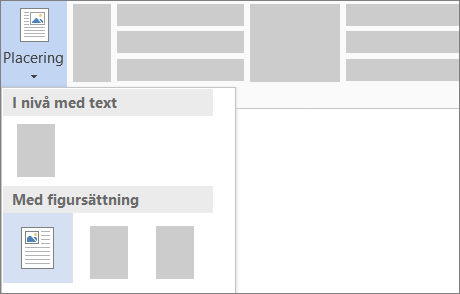
Tips: Du kan dra och flytta bilden i dokumentet och justera på vilket sätt du vill. Gör egna ändringar i radbrytningen genom att välja Format > Radbyte > Fler layoutalternativ.
Du kan lägga till en bild mitt i ett dokument och låta text flöda runt den.
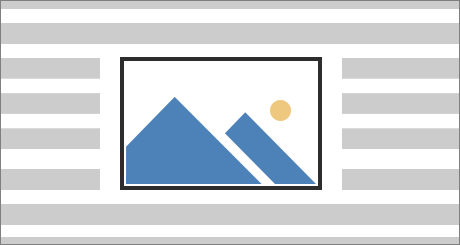
-
Välj en bild.
-
Gå till Bildformat eller Formatera > Radbryt text > Kvadratisk.
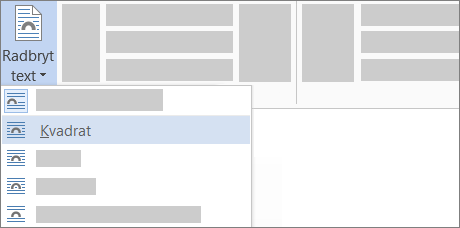
-
Välj Position > Fler layoutalternativ.
-
Välj Justering under fliken Placering och ändra listrutan till Centrerad.
-
Bredvid relativtväljer du Sida och väljer OK.
Obs!: Du kan dra och flytta bilden i dokumentet och justera på vilket sätt du vill. Gör egna ändringar i radbrytningen genom att klicka på Format > Radbyte > Fler layoutalternativ.
Du kan lägga till en bild i dokumentet och låta texten flöda runt den på ett sätt som följer bildens form.
Tips: Välj en bild med en transparent, vit eller enfärgad bakgrund för bästa resultat.
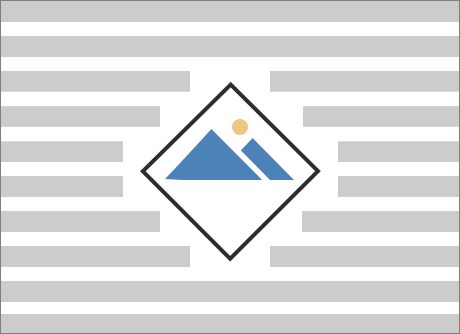
-
Markera en bild och dra den till mitten av sidan, eller dit du vill ha den.
-
Gå till Bildformat eller Format >Radbryt textTätt.
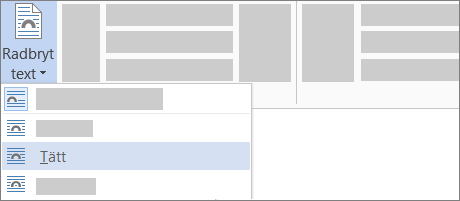
-
På fliken Format väljer du Ta bort bakgrund.
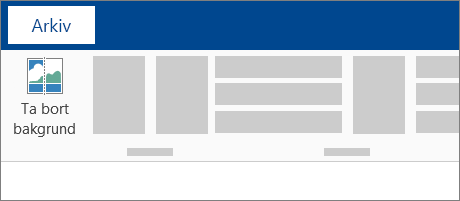
Obs!: Du kan inte ta bort bakgrunden från vektorbilder.
-
Välj någonstans utanför bilden för att se hur texten har radbrutits runt bilden.
Finjustera figursättning
Om det är för stort mellanrum mellan texten och bilden kan du ange figursättningspunkterna manuellt.
-
Markera bilden och gå till Bildformat eller Format och välj Radbryt text > Redigera radbytespunkter.
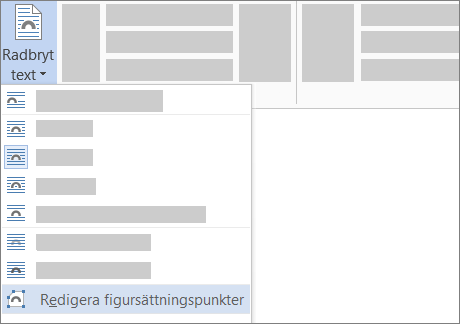
-
Dra de svarta figursättningspunkterna närmare eller längre bort från bilden tills du är nöjd med hur det ser ut. Dra den röda linjen om du vill skapa fler figursättningspunkter.
Mer information om alternativ för textradbrytning och figursättningspunkter finns i Alternativen för figursättning.
Bilder som infogas i nivå är kopplade till den plats i texten där de infogades och behandlas som andra texttecken – ”i nivå med text”. De flyttas automatiskt med den omgivande texten.
-
Välj en bild.
-
Gå till Bildformat eller Format och välj Radbryt text > I linje med text.
Du kan se till att bilden ligger kvar när du lägger till eller tar bort text.
-
Välj en bild.
-
Gå till Bildformat eller Format och välj Radbryt text > Fix Position på sidan.
Konfigurera figursättning runt en bild eller ett ritobjekt
-
Markera bilden eller objektet.
-
Gå till Bildformat eller Figurformat och välj Ordna > Radbryt text.
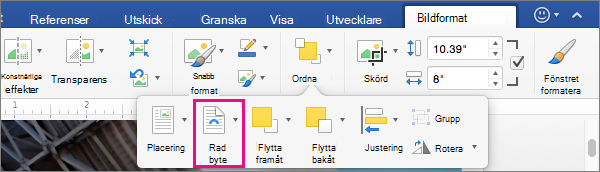
Om fönstret är tillräckligt bredd WordvisarRadbryt text direkt på fliken Bildformat.
-
Välj alternativen för Bildformat som du vill tillämpa på bilden.
Till exempel I linje med text, Överkant och Nederkantoch Bakom text.
Ändra placeringen av en bild eller ett ritobjekt i förhållande till texten
-
Markera bilden eller ritobjektet.
-
Gå till Bildformat eller Figurformat och välj Ordna > Placering.
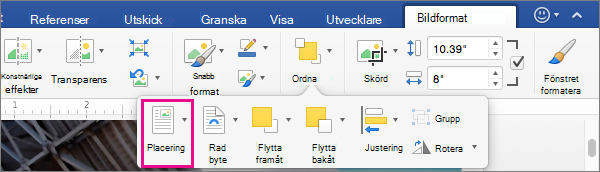
Om fönstret är tillräckligt bredd WordvisarePlacering direkt på fliken Bildformat.
-
Välj den typ av placering du vill använda på menyn Placering eller välj Fler layoutalternativ om du vill välja avancerade layoutalternativ.
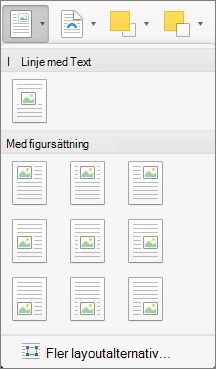
Konfigurera textradbrytning runt en tabell
-
Ctrl-klicka på tabellen och välj sedan Tabellegenskaper.
Om du inte ser Tabellegenskaperpå snabbmenyn Ctrl-klickar du i en annan del av tabellen.
-
Under Textradbrytningi Tabellegenskaper väljerdu Runt om.
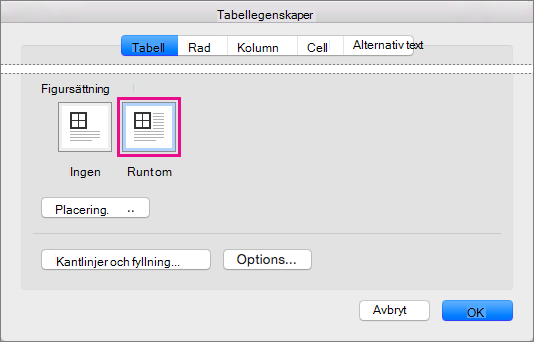
-
Om du vill ändra avståndet från tabellen till omgivande text väljer du Placering och anger sedan mått under Tabellplacering, Avstånd från omgivande text.
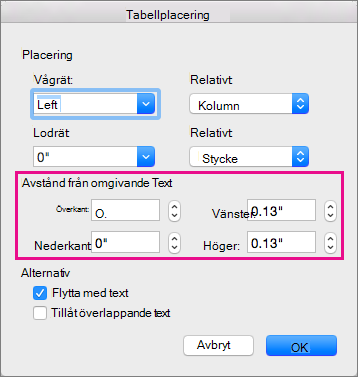
Det finns ett begränsat antal alternativ textradbrytning för bilder med Word för webben.
-
Infoga och markera en bild.
-
Gå till Bildverktyg > Fromat > Radbryt text.
-
Välj en layout.
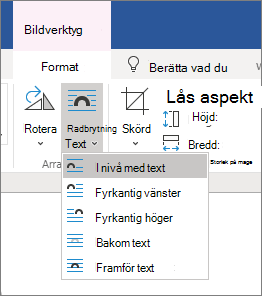
Om du infogade en bild i dokumentet när du använde Word för webben kan du klippa ut och klistra in den för att flytta den inom ett dokument och du kan även använda styckeformatering, till exempel lodrätt avstånd och centrering. Du kan inte flytta en bild som infogades i skrivbordsversionen av Word om bilden använder figursättning eller har en fast plats på sidan.
Om du märker att du inte kan ändra en bild och du har skrivbordsversionen av Word väljer duÖppna i Word för att öppna dokumentet i Word och göra ändringar i layouten.
När du är klar trycker du Ctrl+S för att spara dokumentet på sin ursprungliga plats. Du kan sedan öppna dokumentet i Word för webben och fortsätta redigera. Word för webben behåller de layoutinställningar som du ställde in i skrivbordsversionen av Word.










