Du ska bara följa anvisningarna i den här artikeln om du har försökt avinstallera Office för Mac på standardsättet och fortfarande har problem med att installera om eller starta Office-program.
Om du vill ta bort Microsoft 365 för Mac helt finns det flera steg och den här artikeln går igenom alla. Läs noga och var inloggad som administratör eller ange ett administratörsnamn och lösenord.
Obs!: För att hjälp med Office för Mac 2011, se felsök avinstallation av Office för Mac 2011.
Steg 1: Ta bort Microsoft 365 för Mac-program
-
Öppna Finder och klicka på Program.
-
Kommandot

Obs!: Beroende på version av Office du har kanske du inte har Outlook eller OneDrive installerad.
-
Ctrl+klicka eller högerklicka på de markerade programmen och välj Flytta till papperskorgen.
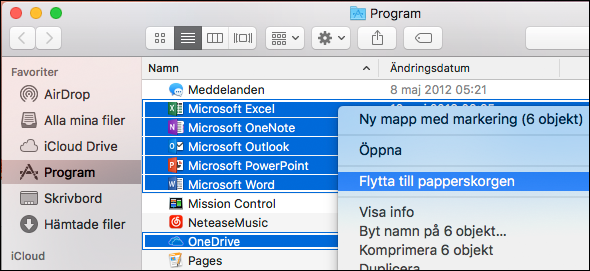
Steg 2: Ta bort stödfiler
De stödfiler du måste ta bort finns i mapparna Bibliotek och Användare.
Ta bort filer från mappen Bibliotek
-
Öppna Finder, klicka på Gå > Dator och sedan på Visa > som kolumner.
-
Gå till Macintosh HD och öppna mappen Bibliotek.
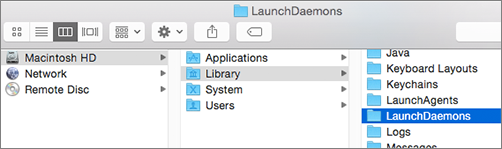
-
Gå tillbaka och öppna LaunchDaemons. Ctrl+klicka eller högerklicka på filerna och Flytta till papperskorgen.
-
com.microsoft.office.licensingV2.helper.plist)
-
com.microsoft.autoupdate.helper.plist
-
com.microsoft.onedriveupdaterdaemon.plist
-
-
Öppna LaunchAgents, tryck på ctrl+klicka eller högerklicka på filen och Flytta till papperskorgen.
-
com.microsoft.update.agent.plist
-
-
Gå tillbaka och öppna PrivilegedHelperTools. Ctrl+klicka eller högerklicka på filerna och Flytta till papperskorgen.
-
com.microsoft.office.licensingV2.helper
-
com.microsoft.autoupdate.helper
-
-
Gå tillbaka och öppna Inställningar. Ctrl+klicka eller högerklicka på filerna och Flytta till papperskorgen.
-
com.microsoft.office.licensingV2.plist (if present)
-
Ta bort filer från användarmappen Bibliotek
Innan du kan ta bort filer från användarmappen Bibliotek måste du ange visningsalternativ för Finder.
-
I Finder trycker du på

-
Klicka på Visa > som lista på Finder-menyn och klicka på Visa > Visa visningsalternativ.
-
Välj Visa mappen Bibliotek i dialogrutan Visningsalternativ.
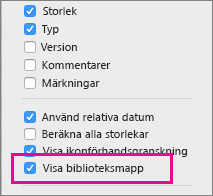
-
Växla sedan tillbaka till Kolumnvyn (

-
I biblioteksmappen för din användare klickar du på Behållare. Sedan ctrl+klickar eller högerklickar du på filerna och klickar sedan på Flytta till papperskorgen.
-
com.microsoft.errorreporting
-
com.microsoft.Excel
-
com.microsoft.netlib.shipassertprocess
-
com.microsoft.Office365ServiceV2
-
com.microsoft.onedrive.findersync
-
com.microsoft.Outlook
-
com.microsoft.Powerpoint
-
com.microsoft.RMS-XPCService
-
com.microsoft.Word
-
com.microsoft.onenote.mac
-
-
I biblioteksmappen för din användare klickar du på Cookies. Sedan ctrl+klickar eller högerklickar du på filerna och klickar sedan på Flytta till papperskorgen.
Varning!: Outlook-data tas bort om du flyttar mapparna till Papperskorgen. Du bör säkerhetskopiera dessa mappar innan du tar bort dem.
-
com.microsoft.onedrive.binarycookies
-
com.microsoft.onedriveupdater.binarycookies
-
-
I biblioteksmappen för din användare klickar du på Gruppbehållare. Sedan ctrl+klickar eller högerklickar du på filerna och klickar sedan på Flytta till papperskorgen.
Varning!: Outlook-data tas bort om du flyttar mapparna till papperskorgen. Du bör säkerhetskopiera dessa mappar innan du tar bort dem.
-
UBF8T346G9.ms
-
UBF8T346G9.Office
-
UBF8T346G9.OfficeOneDriveSyncIntegration
-
UBF8T346G9.OfficeOsfWebHost
-
UBF8T346G9.OneDriveStandaloneSuite
-
Steg 3: Ladda ned och köra licensborttagningsverktyget
Följ instruktionerna i Ta bort Office-licensfiler på Mac om du vill använda licensborttagningsverktyget. Det här tar bort licensfiler helt på Mac-datorn.
Viktigt!: Du behöver rätt e-postkonto och lösenord som är kopplat till din kopia av Office för att kunna aktivera det på nytt.
Steg 4: Ta bort Microsoft 365 för Mac-ikoner från Dock
Om du har lagt till Microsoft 365-ikoner på Dock kan de visas som frågetecken när du avinstallerat Microsoft 365 för Mac. Om du vill ta bort de här ikonerna Ctrl+klicka eller högerklicka på ikonen och klicka på Alternativ > Ta bort från Dock.
Steg 5: Starta om datorn
När du har tagit bort alla filer som anges i det här avsnittet tömmer du papperskorgen och startar om datorn.











