Om du vill göra ändringar i en fil i ett SharePoint dokumentbibliotek, men hindra andra från att göra ändringar samtidigt, checkar du ut filen från dokumentbiblioteket.
När du checkar ut en fil från ett SharePoint dokumentbibliotek är det bara du som kan redigera den. Du kan redigera filen antingen online i Microsoft 365 eller offline och spara dina ändringar så ofta du vill innan du checkar in filen igen. När du är klar med ändringarna i filen checkar du in den från biblioteket för att ladda upp dina ändringar. Du kan ångra ändringarna och ignorera utcheckningen om du ändrar dig.
Obs!: Om du inte ser användargränssnittet som visas i de här exemplen kanske du använder en tidigare serverversion av SharePoint. Se Checka ut, checka in eller ignorera ändringar av filer i ett bibliotek i stället.
Obs!: När du checkar ut en fil händer ingenting med den. Filen lagras fortfarande i biblioteket. Den markeras bara för att visa att du har exklusiva redigeringsbehörigheter tills du checkar in den igen. Om du vill redigera dokumentet måste du ladda ned det eller redigera det online. Hur du redigerar eller uppdaterar filen beror på vilken typ av fil det är. Om det är ett Word-dokument kan du använda Word i Microsoft 365 eller din skrivbordsversion av Word. För en fil som inte är ett Microsoft 365-format laddar du ned filen och använder redigeringsprogrammet som du normalt använder för det formatet.
Checka ut en fil från ett dokumentbibliotek
Du kan checka ut en eller flera filer i taget.
-
Öppna biblioteket med filen du vill checka ut, markera filen, klicka på punkterna (...) i verktygsfältet och klicka sedan på Checka ut.
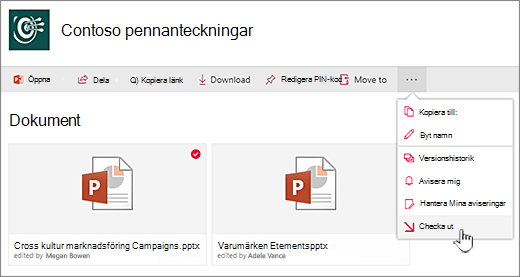
Du kan också högerklicka på filen, klicka på Avancerat eller Mer och sedan klicka på Checka ut.
-
En anmärkning visas medan filen checkas ut. Om du klickar på ikonen kan se du förloppet för utcheckningen.
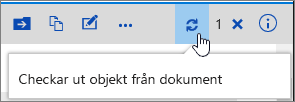
-
När en fil är utcheckad visas en grön pil över dokumentets ikon.
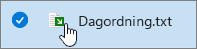
Checka in en fil till ett dokumentbibliotek
-
Öppna biblioteket och välj den fil du vill checka in. Klicka på ellipsen (...) i verktygsfältet och klicka sedan på Incheckning.
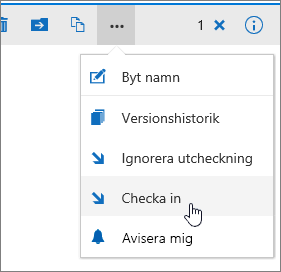
Obs!: Du kan också högerklicka på filen, klicka på Avancerat eller Mer och sedan klicka på Incheckning.
-
Du kan ange en kommentar i dialogrutan Checka in, t.ex. vad du ändrade eller la till.
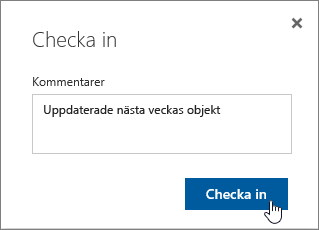
-
Klicka på Checka in när du är klar.
Om du försöker checka in ett dokument som du inte har ändrat visas ett meddelande som säger att en eller flera objekt inte har uppdaterats.
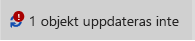
Kontrollera att du har sparat ändringar i dokumentet innan du checkar in. Eftersom SharePoint i Microsoft 365 lämnar dokumentet utcheckat och ingen annan kan redigera det ignorerar du utcheckningen om du inte vill att ändringarna ska göras.
Meddelanden:
-
Om du vill checka in eller checka in flera filer i någon annans filer måste du klicka på Återgå till klassiska SharePoint och följa anvisningarna i Checka ut, checka in eller ignorera ändringar i filer i ett bibliotek.
-
Om du vill avsluta klassiskt SharePoint stänger du alla webbläsarfönster och loggar sedan in igen på Microsoft 365.
Ignorera en utcheckning från ett dokumentbibliotek
-
Öppna biblioteket och markera den fil som du vill ignorera utcheckningen.
-
Klicka på ellipsen (...) i verktygsfältet och klicka sedan på Ignorera utcheckning.
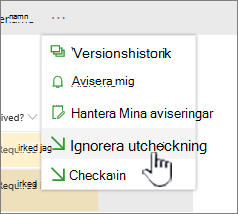
Obs!: Du kan också högerklicka på filen, klicka på Avancerat eller Mer och sedan klicka på Ignorera utcheckning.
-
En "Är du säker"-dialogruta visas när du ignorerar en utcheckning. Klicka på Ignorera utcheckning för att rensa utcheckningen.
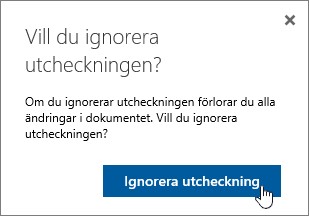
Om du vill vara säker på filens utcheckningsstatus kan du klicka på ikonen ovanför Ignorera utcheckning-meddelandet.
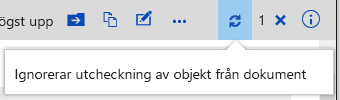
Meddelanden:
-
Om du vill checka in eller checka in flera filer i någon annans filer måste du klicka på Återgå till klassiska SharePoint och följa anvisningarna i Checka ut, checka in eller ignorera ändringar i filer i ett bibliotek.
-
Om du vill avsluta klassiskt SharePoint stänger du alla webbläsarfönster och loggar sedan in igen på Microsoft 365.
Ett snabbt sätt att se vem som har en utcheckad fil är att hovra över ikonen Utcheckad 
Du kan också visa kolumnen Utcheckad av i standardvyn för biblioteket. På så sätt kan alla enkelt se vem som har ett dokument som har checkats ut. Du kan välja vilka kolumner som ska visas och döljas när du skapar en anpassad vy av ett dokumentbibliotek.
Du kan ersätta ett befintligt dokument med ett nytt genom att följa de här anvisningarna.
-
I dokumentbiblioteket checkar du ut filen som du vill ersätta.
-
Ge den nya filen exakt samma namn som den fil du vill ersätta och dra den till biblioteket eller använd knappen Ladda upp. Ett annat alternativ är att ladda ned filen och skriva över den. Mer information om hur du laddar upp finns i Ladda upp filer och mappar till ett dokumentbibliotek.
-
I SharePoint i Microsoft 365 visas ett förloppsmeddelande om att objektet inte laddades upp i verktygsfältet. Klicka på meddelandet.

-
I dialogrutan Förlopp klickar du på Ersätt.

-
Checka in filen igen för att ersätta den gamla filen med den nya filen. Om du ändrar dig följer du anvisningarna ovan för att ignorera utcheckningen.
Om versionshantering är aktiverat gör SharePoint en ny kopia när filen checkas in och behåller tidigare versioner. Mer information om versionshantering finns i Hur fungerar versionshantering i en lista eller i ett bibliotek?.
Lämna en kommentar
Uppdaterat den 31 januari 2023.
Hade du nytta av den här informationen? I så fall får du gärna meddela oss längst ned på den här sidan. Om den inte var till hjälp, låt oss veta vad som är förvillande eller saknas. Ange även din version av SharePoint, operativsystem och webbläsare. Vi använder din feedback för att dubbelkolla uppgifter, lägga till info och uppdatera artikeln.










