Du kan skapa och dela listor som hjälper dig att spåra ärenden, tillgångar, rutiner, kontakter, lager med mera. Utgå från en mall, Excel-fil eller från grunden. Om du är i Microsoft Teams kan du läsa Komma igång med listor i Teams.
Obs!
Skapa en lista

-
I listappen i Microsoft 365 väljer du +Ny lista. (Om du vill gå till appen Listor väljer du startikonen för Microsoft 365 längst upp på valfri sida

På startsidan för SharePoint-webbplatsen eller sidan Webbplatsinnehåll väljer du + Ny > lista.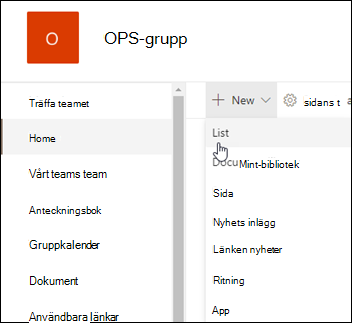
-
Välj något av följande alternativ på sidan Skapa en lista:
Meddelanden:
-
Visuella uppdateringar för listor lanseras gradvis över hela världen, vilket innebär att din upplevelse kan skilja sig från vad som beskrivs i den här artikeln.
-
2 000 listor och bibliotek kombinerade per webbplatssamling är gränsen (inklusive huvudwebbplats och eventuella underwebbplatser) varefter du får felmeddelandet: Något gick tyvärr fel. Åtgärdsförsöket är förbjudet eftersom det överskrider tröskelvärdet för listvyn. Se Begränsningar för SharePoint.
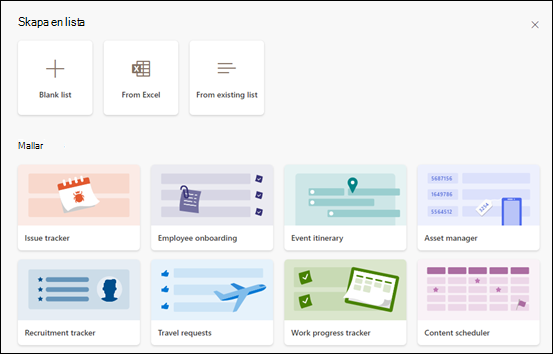
-
Tom lista: Välj om du vill starta en lista från början. Lägg till ett listnamn, beskrivning (valfritt) och välj om du vill att listan ska visas i den vänstra webbplatsnavigering. När du är klar med att välja alternativ väljer du Skapa.
-
Från Excel: Välj det här alternativet om du vill skapa en lista baserat på ett Excel-kalkylblad.
-
Från befintlig lista: Välj det här alternativet om du vill spara tid och skapa en ny lista baserat på kolumnerna i en annan lista. Den nya listan börjar med samma kolumner, men den innehåller inga data från den ursprungliga listan.
-
Mallar: Välj en mall, till exempel Ärendespårare, för att se vilka kolumner mallen innehåller och bläddra igenom exempeldata för att se hur den ser ut. Om du hittar en mall du gillar väljer du Använd mall. Om du inte ser något du vill ha väljer du Tillbaka för att gå tillbaka till sidan Skapa en lista. Läs mer om hur du skapar en lista från en mall eller om listmallarna i Microsoft 365.
-
-
När listan öppnas lägger du till ett objekt i listan genom att välja + Ny eller Redigera i rutnätsvyn. (Med rutnätsvyn kan du lägga till information fritt i olika rader eller kolumner.)
Om du vill lägga till olika typer av information i listan väljer du + Lägg till kolumn. Mer information finns i Skapa en kolumn i en lista eller ett bibliotek.
Tips: Om du vill ändra namnet på listan väljer du dess rubrik, skriver ett nytt namn och väljer sedan Spara. Eller välj Öppna åtgärder (...) på listans panel på startsidan för Listor och välj sedan Anpassa.
Om du vill ändra listegenskaper tar du bort listan, lägger till behörigheter, hanterar kolumner och andra uppdateringar, väljer Inställningar 
Skapa en lista på en klassiskSharePoint eller enSharePoint Server 2019 webbplats
-
Välj Inställningar

-
Välj + Ny och välj sedan Lista.
-
Ange ett namn för listan och, om du vill, en beskrivning.
Namnet visas högst upp i listan och kan visas i webbplatsnavigering för att hjälpa andra att hitta det.
-
Välj Skapa.
-
När listan öppnas kan du lägga till utrymme för fler typer av information i listan genom att välja + eller + Lägg till kolumn.
Mer information om hur du lägger till kolumner finns i Skapa en kolumn i en lista eller ett bibliotek i SharePoint.
Mer information om hur du skapar en lista baserat på en befintlig lista finns i Skapa en ny SharePoint-lista baserat på kolumnerna i en annan lista.
Om du vill ändra egenskaper tar du bort listan, lägger till behörigheter, hanterar kolumner och ett antal andra uppdateringar, väljer Inställningar 
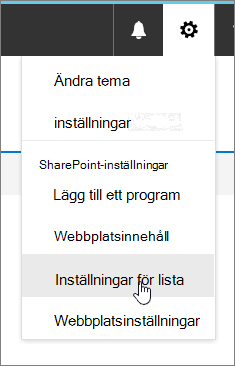
Skapa listor från andra typer av listmallar
Du kan använda SharePoint Server 2019 listor för mer än en enkel lista. Du kan välja bland listmallar som Länkar, Kalender, Undersökning, Ärendeuppföljning, Meddelanden med mera.
Exempel på appen Kalender
-
I det här exemplet använde vi kalender och valde den inbyggda kalenderappen för SharePoint. Du kan se andra kalendrar som har skapats inom företaget eller tillhandahålls av en tredje part.
-
Ange ett namn för appen du valde, till exempel Händelsekalender, Uppgifter i juli eller Företagskontakter.
Namnet visas högst upp i listan i de flesta vyerna, blir en del av webbadressen för sidan och visas i webbplatsnavigeringen för att hjälpa användarna att hitta listan. Du kan ändra namn på en lista, men webbadressen förblir oförändrad.
-
SharePoint kommer tillbaka till sidan Webbplatsinnehåll . Leta reda på appen du just skapade i listan Webbplatsinnehåll och öppna den. SharePoint skapar en standardversion av appen, kalendern, uppgiftslistan eller den app du har skapat.
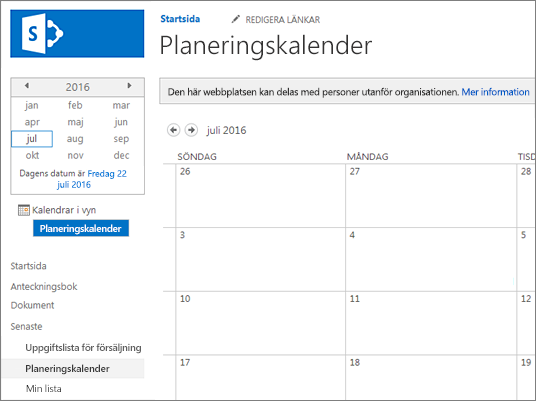
-
Du kan börja med att ange data med hjälp av + ny uppgift, redigera den här listan, Lägg till, eller på det sätt som den specifika appen har för att lägga till data.
Obs!: Vissa listbaserade appar visas bara i den klassiska miljön.
Beroende på vilken typ av app du väljer väljer du Listinställningar eller Fliken Lista i menyfliksområdet högst upp på sidan. Mer information om inställningar finns i Redigera listinställningar i SharePoint.
-
Välj Inställningar

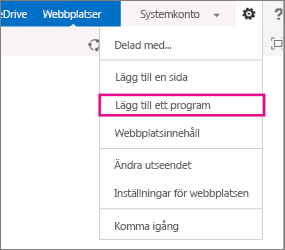
-
Ange vilken typ av listmall du vill använda (anpassad, uppgift, kalender och så vidare) i sökrutan och välj Sök

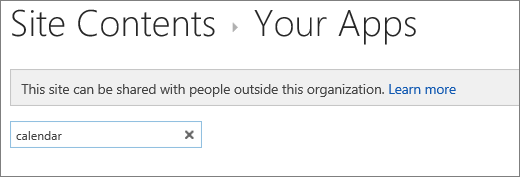
-
Välj den listmallapp du vill använda.
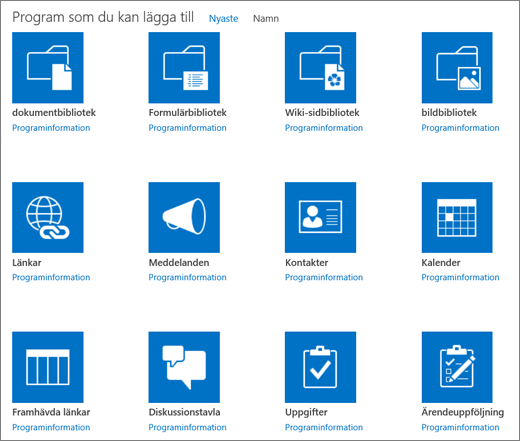
-
Ange ett namn (obligatoriskt).
Namnet visas högst upp i listan i de flesta vyerna, blir en del av webbadressen för sidan och visas i webbplatsnavigeringen för att hjälpa användarna att hitta listan. Du kan ändra namn på en lista, men webbadressen förblir oförändrad.
Om du vill ange en valfri Beskrivning och ytterligare information, beroende på vilken listapp du använder, väljer du Avancerade alternativ. Avancerade alternativ.
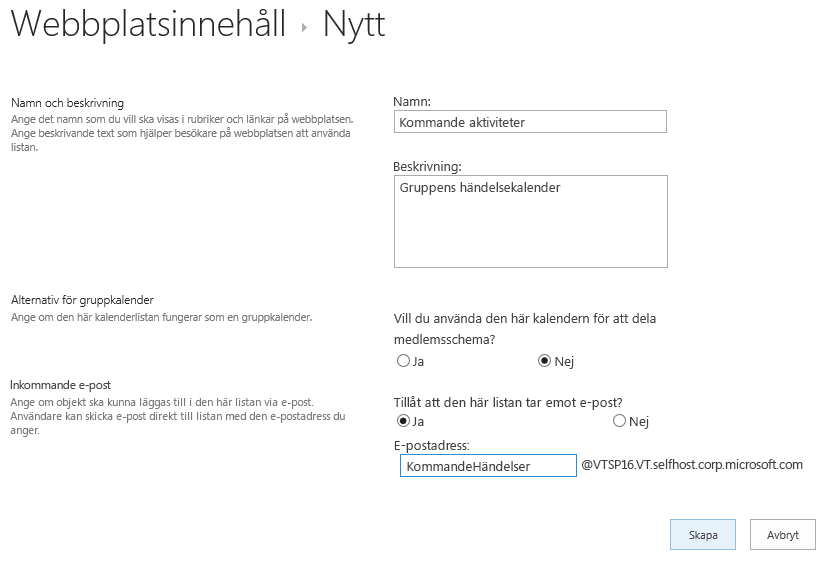
-
Välj OK.
-
På sidan där du vill lägga till listan eller biblioteket väljer du Sida och sedan Redigera. Om du inte ser fliken Sida väljer du Inställningar

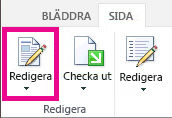
Obs!: Om kommandot Redigera är inaktiverat eller inte visas kanske du inte har behörighet att redigera sidan.
-
Välj den plats på sidan där du vill att listan eller biblioteket ska visas, välj Infogaoch välj sedan Programdel.
-
För listan eller biblioteket väljer du Programdel och sedan Lägg till. I Lägg till appar ska alla listor som du har skapat visas.
-
När du är klar med redigeringen av sidan väljer du fliken Sida och sedan Spara. Ibland kan du välja mellan alternativen Spara som utkast eller Spara och publicera.
Viktigt!: Vissa sidor kan inte redigeras, till exempel sidan Webbplatsinnehåll .
Här är ett exempel på en lista som har lagts till på en sida med hjälp av föregående steg.
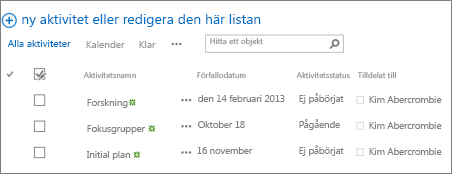
-
På sidan där du vill minimera eller återställa listan eller biblioteket väljer du Sida och sedan Redigera.
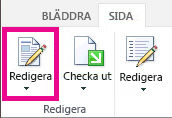
-
Peka på listan eller biblioteket, välj nedpilen och välj Minimera eller Återställ beroende på listans eller bibliotekets aktuella position och välj sedan OK.
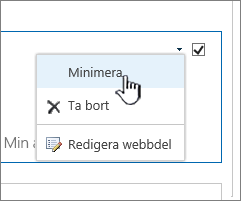
-
När du är klar med redigeringen av sidan väljer du Spara. Ibland kan du välja mellan alternativen Spara som utkast eller Spara och publicera.
-
Tryck på Nytt på startsidan för listor.
-
Under Skapa ny trycker du på Tom lista för att starta en lista från början eller välj ett alternativ under Mallar.
-
En tom lista startar en lista från början.
-
Mallar är fördefinierade, syftesbaserade alternativ som har kolumner som redan har definierats för dig. Välj en för att se vad den har och om den passar dig. Du kan ändra kolumnerna så att de passar dina behov.
-
Starta din tomma lista
-
Tryck på Tom lista och ge den ett namn och en beskrivning.
-
Välj en färg och en ikon.
-
Välj om du vill spara den under Mina listor eller på en viss SharePoint-webbplats.
-
Tryck på Skapa.
En tom lista öppnas med en standardkolumn för "Titel" till vänster.
-
Om du vill lägga till en kolumn trycker du på Mer och sedan på Lägg till ny kolumn.
-
Välj den typ av kolumndata du vill använda och definiera sedan kolumninställningarna. Spara kolumninställningarna genom att trycka på bockmarkeringen.
-
Upprepa steg 5 och 6 tills du har definierat alla kolumner.
-
Om du vill lägga till ett objekt i listan trycker du på Nytt och anger sedan data för varje kolumn. Markera bockmarkeringen för att spara objektet (eller tryck på × om du vill ta bort objektdata utan att spara).
Starta en mallbaserad lista
-
När du trycker på en av mallarna öppnas den så att du kan se kolumnerna och exempeldata som den innehåller.
-
Bläddra igenom mallen för att se om den passar dig.
När du rullar vågrätt förblir de data som visas längst till vänster i kolumnen, vilket hjälper till att hålla relaterade data i sammanhanget.
-
När du har hittat den mall du vill använda trycker du på Använd den här mallen.
Den nya listan öppnas med alla fördefinierade kolumner från mallen.
-
Om du vill lägga till en kolumn trycker du på Mer och sedan på Lägg till ny kolumn.
-
Välj den typ av kolumndata du vill använda och definiera sedan kolumninställningarna. Spara kolumninställningarna genom att trycka på bockmarkeringen.
-
Upprepa steg 4 och 5 tills du har definierat ytterligare kolumner.
-
Om du vill ta bort en befintlig kolumn trycker du på kolumnrubriken, bläddrar längst ned i inställningarna och trycker på Ta bort kolumn.
-
Om du vill lägga till ett objekt i listan trycker du på Nytt och anger sedan data för varje kolumn. Markera bockmarkeringen för att spara objektet (eller tryck på × om du vill ta bort objektdata utan att spara).
-
Tryck på Nytt på startsidan för listor.
-
Under Skapa ny trycker du på Tom lista för att starta en lista från grunden eller välj ett alternativ under Mallar.
-
En tom lista startar en lista från början.
-
Mallar är fördefinierade, syftesbaserade alternativ som har kolumner som redan har definierats för dig. Välj en för att se vad den har och om den passar dig. Du kan ändra kolumnerna så att de passar dina behov.
-
Starta din tomma lista
-
Tryck på Tom lista och ge den ett namn och en beskrivning.
-
Välj en färg och en ikon.
-
Välj om du vill spara den under Mina listor eller på en viss SharePoint-webbplats.
-
Tryck på Skapa.
En tom lista öppnas med en standardkolumn för "Titel" till vänster.
-
Om du vill lägga till en kolumn trycker du på Mer och sedan på Lägg till kolumn.
-
Välj den typ av kolumndata du vill använda och definiera sedan kolumninställningarna. Spara kolumninställningarna genom att trycka på bockmarkeringen.
-
Upprepa steg 5 och 6 tills du har definierat alla kolumner.
-
Om du vill lägga till ett objekt i listan trycker du på Nytt och anger sedan data för varje kolumn. Markera bockmarkeringen för att spara objektet (eller tryck på × om du vill ta bort objektdata utan att spara).
Starta en mallbaserad lista
-
När du trycker på en av mallarna öppnas den så att du kan se kolumnerna och exempeldata som den innehåller.
-
Bläddra igenom mallen för att se om den passar dig.
När du rullar vågrätt förblir de data som visas längst till vänster i kolumnen, vilket hjälper till att hålla relaterade data i sammanhanget.
-
När du har hittat den mall du vill använda trycker du på Använd den här mallen.
Den nya listan öppnas med alla fördefinierade kolumner från mallen.
-
Om du vill lägga till en kolumn trycker du på Mer och sedan på Lägg till kolumn.
-
Välj den typ av kolumndata du vill använda och definiera sedan kolumninställningarna. Spara kolumninställningarna genom att trycka på bockmarkeringen.
-
Upprepa steg 4 och 5 tills du har definierat ytterligare kolumner.
-
Om du vill ta bort en befintlig kolumn trycker du på kolumnrubriken, bläddrar längst ned i inställningarna och trycker på Ta bort kolumn.
-
Om du vill lägga till ett objekt i listan trycker du på Nytt och anger sedan data för varje kolumn. Markera bockmarkeringen för att spara objektet (eller tryck på × om du vill ta bort objektdata utan att spara).
Skapa en lista i SharePoint Server 2010
Du kan skapa en lista som du senare kan använda på dina sidor. SharePoint Server 2010 har många typer av listmallar, till exempel kalender, undersökning och uppgifter.
-
Välj Webbplatsåtgärder


Obs!: En SharePoint-webbplats kan ändras på många sätt. Om du saknar till exempel ett kommando, en knapp eller en länk, kontaktar du administratören.
-
Välj en av kategorierna, till exempel Kommunikation eller Spårning, och välj därifrån.
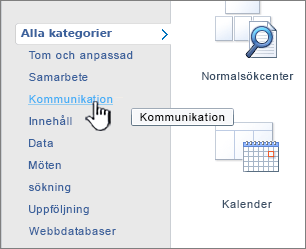
Du kan också ange vilken typ av listmall du vill skapa i rutan Sök efter installerade objekt , till exempel Kontakter eller Kalender, och sedan välja Sök

-
Ange listans namn . Namn måste anges.
Namnet visas högst upp i listan i de flesta vyerna, blir en del av webbadressen för sidan och visas i webbplatsnavigeringen för att hjälpa användarna att hitta listan. Du kan ändra namn på en lista, men webbadressen förblir oförändrad.
-
Om du vill kan du klicka på Avancerade alternativ för listan och ange andra alternativ och ange beskrivningen.
I de flesta vyerna visas beskrivningen under namnet. Vissa typer av listor kan ta emot innehåll via e-post. Om du planerar att aktivera listan för att ta emot innehåll via e-post kan du lägga till listans e-postadress i dess beskrivning så att andra enkelt kan hitta e-postadressen. Du kan ändra beskrivningen för en lista.
-
Om du vill lägga till en länk till panelen Snabbstart kontrollerar du att Ja är markerat i avsnittet Navigering.
-
Om det finns ett Email avsnitt har administratören aktiverat listor på webbplatsen för att ta emot innehåll via e-post. Om du vill att andra ska kunna lägga till innehåll i listan genom att skicka e-post väljer du Ja under Aktivera den här listan för att ta emot e-post. I rutan Email adress anger du sedan den första delen av adressen som du vill att andra ska använda för listan. Alternativet är inte tillgängligt för alla listtyper.
-
Slutför alla andra alternativ, till exempel att ange om en kalender fungerar som en gruppkalender i appen Kalender .
-
Välj Skapa.
Med SharePoint Server 2010 kan du skapa listor från de sidor som du redigerar. Det hjälper dig att skapa de sidor och listor som du behöver på ett effektivare sätt.
-
På en sida väljer du fliken Redigera och sedan kommandot Redigera .
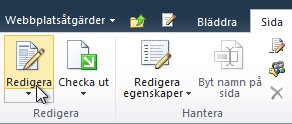
Obs!: Om redigeringskommandot är inaktiverat kan det bero på att du saknar behörighet att redigera sidan. Kontakta administratören.
-
Markera sidan där du vill lägga till en ny lista, välj fliken Infoga och välj sedan Ny lista.
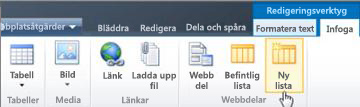
Obs!: Om du inte ser fliken Redigera eller Om Ny lista är inaktiverad kanske du inte har de behörigheter som krävs för att skapa en lista. kontakta administratören.
-
I dialogrutan Skapa lista anger du panelen Lista, väljer den typ av lista som du vill skapa och väljer sedan OK.
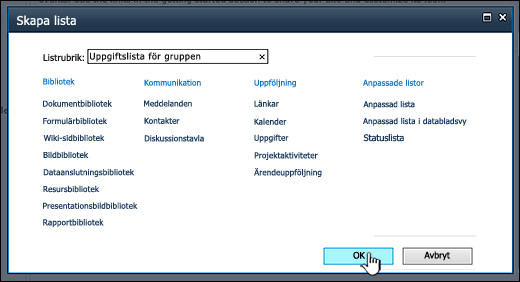
Att skapa en anpassad lista liknar att skapa listor utifrån en mall, förutom att en anpassad lista skapas bara med tre kolumner: Rubrik, Skapad av och Ändrad av. När du har skapat en anpassad lista kan du lägga till kolumner och göra andra ändringar i listan efter dina behov.
-
Välj Webbplatsåtgärder


Obs!: En SharePoint-webbplats kan ändras på många sätt. Om du saknar till exempel ett kommando, en knapp eller en länk, kontaktar du administratören.
-
Under Anpassade listor väljer du Anpassad lista eller Anpassad lista i databladsvyn.
Meddelanden:
-
Använd Anpassad lista när du främst vill använda ett formulär för att ange och visa data i listan.
-
Använd Anpassad lista i databladsvy när du främst vill använda ett rutnät, som liknar ett kalkylblad, för att ange och visa data i listan. Det här är användbart när du har flera objekt att uppdatera samtidigt.
-
Du kan ändra hur du anger och visar data i en lista efter att en lista har skapats.
-
-
Ange listans namn . Namn måste anges.
Namnet visas högst upp i listan i de flesta vyerna, blir en del av webbadressen för sidan och visas i webbplatsnavigeringen för att hjälpa användarna att hitta listan. Du kan ändra namn på en lista, men webbadressen förblir oförändrad.
-
Ange listans beskrivning . (Valfritt)
I de flesta vyerna visas beskrivningen under namnet. Vissa typer av listor kan ta emot innehåll via e-post. Om du planerar att aktivera listan för att ta emot innehåll via e-post kan du lägga till listans e-postadress i dess beskrivning så att andra enkelt kan hitta e-postadressen. Du kan ändra beskrivningen för en lista.
-
Om du vill lägga till en länk i Snabbstart kontrollerar du att Ja är markerat i avsnittet Navigering.
-
Om det finns ett Email avsnitt har administratören aktiverat listor på webbplatsen för att ta emot innehåll via e-post. Om du vill att andra ska kunna lägga till innehåll i listan genom att skicka e-post väljer du Ja under Aktivera den här listan för att ta emot e-post. I rutan Email adress anger du sedan den första delen av adressen som du vill att andra ska använda för listan. Alternativet är inte tillgängligt för alla listtyper.
-
Välj Skapa.
-
På sidan där du vill lägga till listan eller biblioteket väljer du Sida och sedan Redigera. Om du inte ser fliken Sida väljer du Inställningar

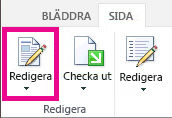
Obs!: Om kommandot Redigera är inaktiverat eller inte visas kanske du inte har behörighet att redigera sidan. Kontakta administratören.
-
Välj den plats på sidan där listan eller biblioteket ska visas, välj Infoga och välj sedan Programdel.
-
För listan eller biblioteket väljer du Programdel och sedan Lägg till.
-
När du är klar med redigeringen av sidan väljer du Spara. Ibland kan du välja mellan alternativen Spara som utkast eller Spara och publicera.
Här är ett exempel på en lista som har lagts till på en sida med hjälp av föregående steg.
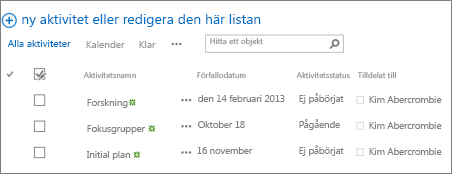
Vill du göra samma med bibliotek?
Information om hur du skapar ett bibliotek finns i Skapa ett dokumentbibliotek.
Nästa steg med listor
Kolumner Konfigurera vilken typ av information en lista innehåller genom att lägga till och ta bort kolumner. Mer information finns i Skapa en kolumn i en lista eller ett bibliotek.
Visningar Ändra hur en lista visas genom att skapa vyer. Mer information finns i Skapa, ändra eller ta bort en vy av en lista eller ett bibliotek.
Mappar Lägga till en undermapp i en lista. Mer information finns i Skapa en mapp i en lista.










