Kom igång med ett nav för samarbete i Office 365 Education
Effektivisera skolans kommunikation och samarbeta smidigt
”Microsoft Teams har utvecklat hur vi kommunicerar som personal i hela skolan. Det har gjort det möjligt att minska antalet e-postmeddelanden som skickas genom att ha en central plats där vi kan hålla konversationer och lagra filer.” – Biträdande rektor på lågstadieskola
Microsoft Teams är ett digitalt nav som samlar konversationer, möten, filer och appar på ett ställe i Office 365 Education. Med Teams kan personal snabbt och enkelt gå från konversationer till att skapa innehåll med sammanhang, kontinuitet och transparens. Teams kan hantera olika gruppers unika behov och gör det möjligt för dem att samarbeta smidigt och nå resultat:
-
Hantera projekt, uppgifter och innehåll med de program du använder varje dag – allt finns på en enda anpassad arbetsyta
-
Håll dig à jour med information och uppdateringar i realtid som delas i fortlöpande teamkonversationer, privata chattar (som kan modereras vid behov), teammöten och andra kanaler
-
Stöd avancerat samarbete och smidiga funktioner med integrerade appar från Microsoft 365 som exempelvis Word, Excel, PowerPoint och OneNote, samt utbildningspartner som exempelvis busuu, Canvas, Flipgrid och Kahoot!
Obs!: Office 365 Education innehåller nu Teams. Det innebär att Teams är kostnadsfritt för alla lärare, övrig personal och elever via Office 365 Education!
I tabellen nedan beskrivs några exempel på hur lärare kan samarbeta i Teams för att stödja innovativa undervisningsmetoder och metodtips i samarbetsskolor.
Få mer information om de nya upplevelserna i Teams utformat för lärare, elever och personal!
|
Scenario |
Beskrivning |
|
Rådgivande kommittéer för skolförbättring (SIAC) |
Effektiva program och initiativ för skolförbättring kräver personalåtkomst till avancerad dataanalys (till exempel percentilrankningar) och enkelt samarbete mellan olika team som innehåller administratörer, lärare och andra i distriktet. |
|
Incidentåtgärdsplaner |
När en incident (till exempel en hälsorisk) inträffar hjälper en snabb och korrekt kommunikation till att skydda ett effektivt svar. Med Teams kan incidentåtgärdsteam enkelt sammanställa och dela uppdaterad och lämplig information med elever, föräldrar och communityn, och samordna ytterligare resurser (till exempel skolsköterskor). |
|
Program för socialt och emotionellt lärande (SEL) |
SEL-program kan öka akademiska framgångar och positivt beteende samtidigt som de minskar emotionell stress och allmänt dåligt uppförande¹. Kanaler i Teams kan exempelvis ordnas kring de fem centrala SEL-områdena: självkännedom, självreglering, sociala färdigheter, empati och motivation. |
|
Lärarutvärderingar |
Utvärdering av lärares resultat är en tidskrävande men viktig regelbunden aktivitet. Med Teams kan administratörer dela professionella utvecklingsresurser med alla lärare i kanalen Allmänt och hantera privatkommunikation (i Konversationer) och innehåll (till exempel använda OneNote-anteckningsböcker för personal) med enskilda lärare i separata kanaler. |
¹Hinton, M. (mars 2017). Studie kopplar fritidsprogram till förbättrad kunskap om STEM. Education Week. Hämtades från http://blogs.edweek.org/edweek/time_and_learning/2017/03/new_study_examines_link_between_after-school_programs_stem_knowledge.html?cmp=eml-enl-eu-news3
Förstå Teams
Skapa personalteam för olika projekt, aktiviteter, medarbetare och processer efter behov. Du kan också bjuda in andra i skolan eller distriktet att gå med som teammedlemmar. Team kan också skapas baserat på befintliga Microsoft 365-grupper, och ändringar som görs i Microsoft 365-grupperna synkroniseras automatiskt Teams. Detta förenklar processen att bjuda in och hantera teammedlemmar. Gruppfiler sparas i Teams.
Tips: Det kan vara frestande att automatiskt gruppera distributionslistor för e-post i enskilda personalteam, men Teams handlar om samarbete mot ett gemensamt mål. Övervinn exklusivitet och "behöver veta"-begränsningar i distributionslistor genom att skapa relevanta personalteam på rätt nivåer för arbetsgrupper i skolan eller distriktet.
Enskilda personalteam kan ordnas ytterligare i kanaler som innehåller flikar för konversationer, filer, anteckningar och annat. Det går att skapa kanaler utifrån teamets unika behov, till exempel efter område, disciplin eller ämne. Med hjälp av flikar kan personalen ladda upp, granska och redigera filer, anteckningar och anpassat innehåll (till exempel dokument, kalkylblad, presentationer, videor, externa länkar och andra program). Alla i teamet kommer sedan enkelt åt det här innehållet.
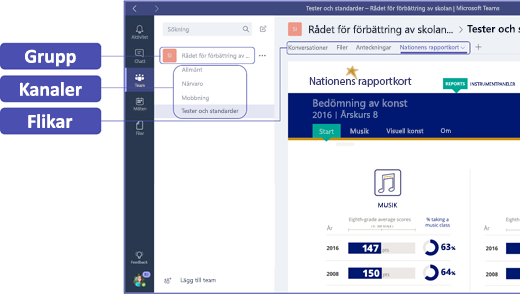
Tips: Det är enkelt att konfigurera Teams på en mobil enhet och du kan smidigt hålla kontakten med ditt team var som helst, när som helst och på alla enheter. Du kan ladda ned Teams från Windows Store (Windows Phone), App Store (Apple iOS) och Google Play (Android).
Presentera Teams för dina kollegor
Börja med ett kickoff-möte och berätta vad de kan förvänta sig, ge vägledning och demonstrera grunderna i Teams. Be dina kollegor att använda Teams som primärt verktyg för kommunikation och samarbete under era teambaserade aktiviteter. Prova att använda Chatt i Teams i stället för korta e-post- och textmeddelanden som ett enkelt sätt att visa alla hur smidigt och användbart Teams är.
Anpassa Teams utifrån ditt unika scenario
Framgångsrika personalteam behöver enkla och intuitiva verktyg för snabb och effektiv kommunikation och samarbete. Oavsett om du är ordförande för en kommitté, tar fram incidentsvarsplaner, skapar anpassade elevprogram, utvärderar lärare eller hanterar andra samarbetsaktiviteter kan Teams hjälpa dig att hålla ordning. Vi sätter igång och anpassar Teams till ditt scenario med följande steg:
Skapa teamet och bjuda in teammedlemmar
-
Om du vill starta Teams loggar du in på Office.com och öppnar appfönstret

Obs!: Om du inte kommer åt Teams kontaktar du IT-administratören och kontrollerar att du har rätt licens.
-
Välj Lägg till team i Teams.
-
Välj Skapa team > Personalmedlemmar.
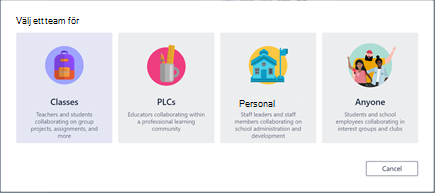
Obs!: Om School Data Sync används i skolan skapas dina klasser automatiskt åt dig med elevlistor kopplade till skolans informationssystem, så du behöver inte fundera på det här steget.
-
I fönstret Skapa ditt team namnger du klassen och skriver en kort beskrivning om dess syfte. Välj Nästa.
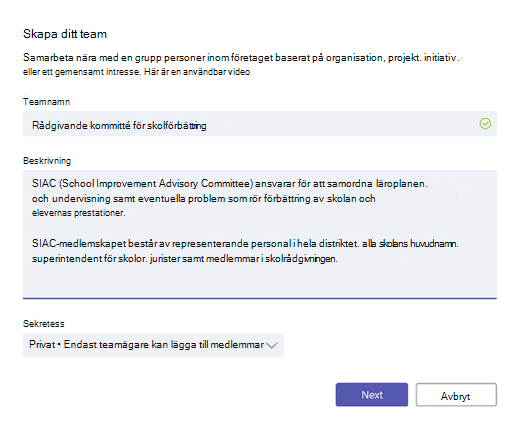
Obs!: Lämna sekretessalternativet inställt på Privat – endast teamägare kan lägga till medlemmar (du kan ändra den här inställningen senare om det behövs).
Tips: Anpassa Teams innan du utbildar klassen. Börja med att skapa klassen, konfigurera några kanaler och lägga till några flikar. Kom sedan igång genom att publicera relevant, engagerande och användbart innehåll.
-
Du kan enkelt lägga till personer, grupper och distributionslistor från skolan eller distriktet. När du börjar skriva namn visas en listruta med personer i e-postkatalogen.
-
Välj Lägg till om du vill lägga till teammedlemmar eller Hoppa över för att lägga till teammedlemmar senare om du vill konfigurera innehållet först (rekommenderas).
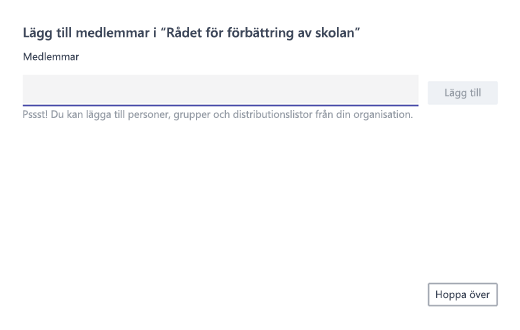
Skapa några viktiga kanaler och några flikar med bra innehåll
När du skapar ett nytt personalteam läggs kanalen Allmänt automatiskt till i teamet.
-
Du kan skapa fler kanaler för att hålla ordning på teamet. Som standard kommer alla i teamet åt kanalerna.
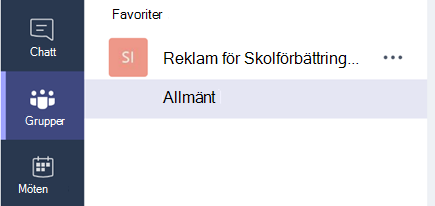
Tips: Publicera utbildningstips och meddelanden om Teams i kanalen Allmänt så att de är lätta att hitta. Där kan hela klassen smidigt få hjälp och vägledning, men kanalen är särskilt användbar för nya medlemmar som ansluter till Teams.
-
Om du vill skapa fler kanaler väljer du ellipsen (...) bredvid teamnamnet i kanallistan och väljer Lägg till kanal på listrutemenyn.
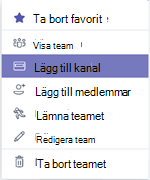
Tips: Skapa några kanaler för att komma igång och uppmuntra sedan teammedlemmarna att skapa fler kanaler utifrån ämnen, initiativ eller andra behov.
-
I dialogrutan ger du kanalen ett namn och skriver en kort beskrivning som förklarar kanalens syfte. Välj sedan Lägg till.
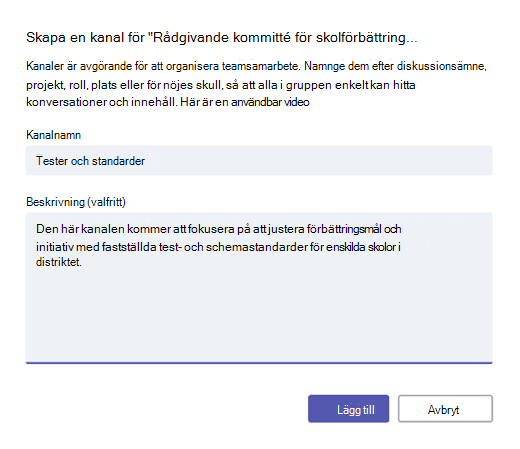
Tips: När du har skapat några kanaler kan du lägga till innehåll i dem så att klassen inte ser en tom sida första gången de loggar in. Du kan till exempel starta en ny konversation genom att publicera några frågor i varje kanal för att få igång några diskussioner och @nämna specifika klassmedlemmar för att få med dem i konversationen.
-
I enskilda kanaler kan du skapa flikar för olika innehåll och program. Flera standardflikar skapas i varje kanal, bland annat Konversationer, Filer, Klassanteckningsböcker och Uppgifter. Om du vill skapa en ny flik väljer du + till höger om standardflikarna, väljer en app eller fil för fliken (till exempel PowerBI), namnger den och väljer Spara.

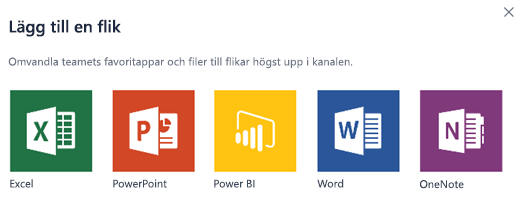
Obs!: Konfigurationsstegen för vissa program och tjänster kan skilja sig lite från instruktionerna här.
-
Om du vill skapa en ny flik som länkar direkt till en specifik fil (till exempel nationella standarder, distriktsutvärderingar eller percentilrankningar av provresultat) väljer du ikonen + till höger om standardflikarna.
-
Välj sedan appen för filtypen (till exempel ett Word-dokument, Excel-kalkylblad eller PowerPoint-presentation), bläddra till filnamnet under Filer, ge fliken ett namn och välj Spara.
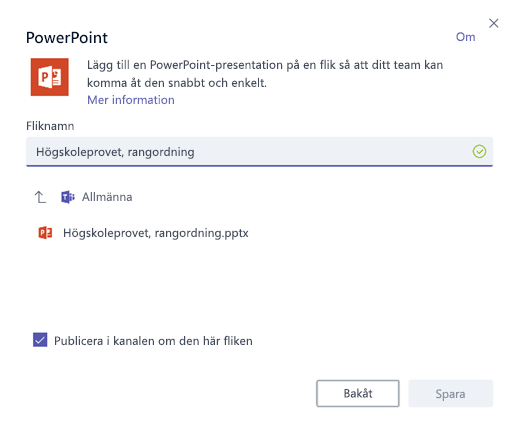
Tips: Du kan fästa en befintlig OneNote-klassanteckningsbok från en SharePoint-webbplats eller annan webbplats (globikon) direkt i kanalen som en flik så att teamet enkelt kommer åt den.
Flytta e-postkonversationer till Teams
Du kan skicka e-postmeddelanden till en kanal i Teams så att all teamkommunikation hålls organiserad och är tillgänglig på ett ställe.
-
Du skapar en e-postadress till en kanal genom att välja ellipsen (...) till höger om kanalen. Välj sedan Hämta e-postadress på listrutemenyn.
-
Välj Kopiera och spara e-postadressen i din kontaktlista eller e-postadressbok.
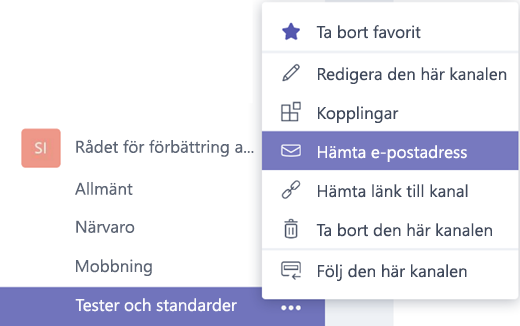
Tips: Vidarebefordra e-postmeddelanden till en kanal om du vill fortsätta diskussioner i Teams.
-
Du kan välja länken avancerade inställningar i fönstret Hämta e-postadress om du vill begränsa vilka som kan skicka e-postmeddelanden till teamet (till exempel alla, endast teammedlemmar eller endast e-postmeddelanden som skickas från angivna domäner).
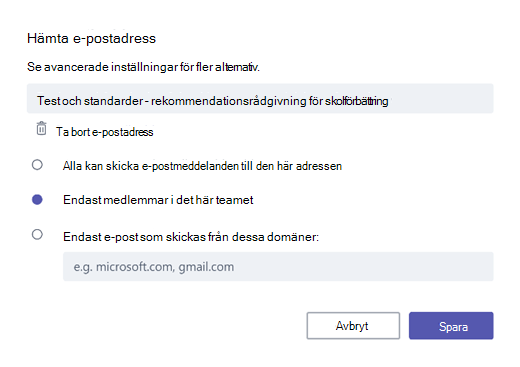
Tips: Om du begränsar vilka som kan skicka e-postmeddelanden till en kanal minskar risken för att få skräppost- eller nätfiskemeddelanden i Teams.
-
Du kan anpassa inställningarna för e-postaviseringar för olika händelser (till exempel personliga @omnämnanden eller svar på konversationer som du startar) genom att välja din profilbild i det nedre vänstra hörnet i Teams och välja Aviseringar på listrutemenyn.
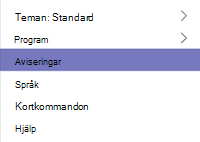
Schemalägga möten i Teams
-
Om du vill schemalägga ett möte i Teams väljer du Kalender i det vänstra navigeringsfönstret och väljer sedan + Nytt möte.
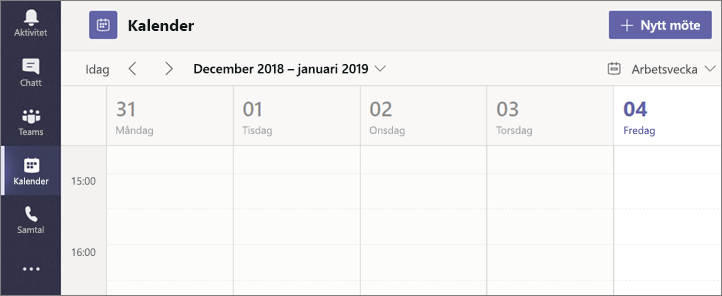
Tips: Schemalagda möten visas i navigeringsfönstret i mitten. Du kan ansluta till ett möte direkt från Teams genom att välja Anslut bredvid mötet.
-
I fönstret Nytt möte lägger du till mötesinformationen och bjuder in andra (matchande namn från e-postkatalogen visas när du börjar skriva). Du kan också välja en kanal där du vill hålla mötet så att alla i teamkanalen kan ansluta till mötet.
-
Använd Schemaläggningsassistenten om du vill kontrollera teammedlemmarnas tillgänglighet och markera kryssrutan Upprepa om du vill konfigurera ett återkommande möte. Välj Schemalägg ett möte när du är klar.
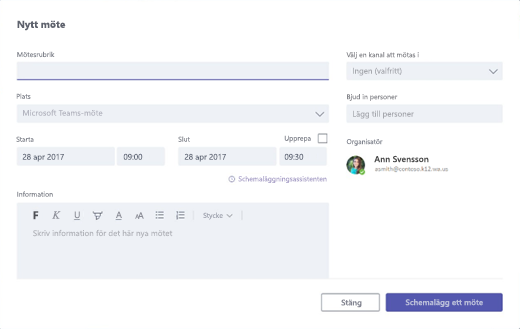
Tips: Med hjälp av funktionen Möte nu

Gå igenom vad du har lärt dig om Teams
-
Teams är ett nav för samarbete som är helt integrerat med Office 365 Education, så att teammedlemmar enkelt kan kommunicera och samarbeta med välbekanta Microsoft 365-program som Word, Excel, OneNote och PowerPoint. För Office 365 Education-prenumeranter är Teams gratis, så du kan börja direkt!
-
Du kan ordna teamet med anpassade kanaler och flikar som du skapar för att uppfylla kraven på samarbete. Flikar kan länka direkt till filer eller annat innehåll eller till Microsoft 365-program som Planner och PowerBI eller appar från utbildningspartner som busuu, Canvas, Flipgrid och Kahoot!
-
Flytta e-postkonversationer till Teams för att hålla teammedlemmarna uppdaterade på en och samma smidiga arbetsyta. Använd chattfunktionen i Teams i stället för korta e-postmeddelanden för att hålla ordning i inkorgen.
-
Schemalägg videomöten eller Skype-samtal i Teams med Möten, eller använd funktionen Möte nu om du vill hålla spontana möten med teammedlemmar snabbt och enkelt.
-
Du kan se användbara videor där du får hjälp att komma igång här: Microsoft Teams snabbstartsguide.
-
Du hittar mer steg-för-steg-hjälp här: Hjälp om Microsoft Teams.
-
Du kan läsa mer om de nya Teams-funktionerna i Office 365 Educationhär på Education-bloggen.
-
Utforska Microsofts hjälpcenter för utbildning om du behöver mer hjälp.










