Du vill se ändringarna i värden mellan två versioner av en Access-databas, men hur gör du det? Du har sett Microsoft Spreadsheet Compare och vet att det kan jämföra värden. Du kanske har använt Microsoft Database Compare – om du har gjort det vet du att den är utformad för att hitta ändringar i objektdesign, makron och VBA-kod, inte värdeändringar. Det finns dock ett sätt att använda Spreadsheet Compare för att upptäcka de ändringar du letar efter.
Genom att exportera dina Access-data i båda databasfilerna – antingen från en tabell, om det är exakt det du behöver eller från frågeresultat – till en Excel-arbetsbok kan du sedan köra arbetsböckerna via Spreadsheet Compare för att se skillnaderna.
Exportera Access-data till arbetsböcker
-
I Access öppnar du databasen som innehåller "ursprungliga" eller tidigare data och öppnar antingen tabellen eller frågeresultaten som du vill använda i databladsvyn. Följande visar ett mycket enkelt exempel.
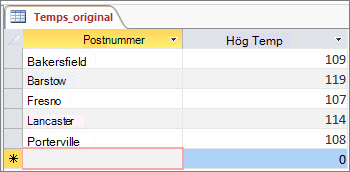
-
Klicka på Externa data > exportera > Excel. Guiden Exportera – Excel-kalkylblad startas.
-
Välj namn- och målmapp för den nya Excel-filen och klicka på OK. Klicka sedan på Stäng för att stänga guiden.
-
Stäng databasen.
-
Öppna den databas som innehåller "uppdaterade" eller senare data och öppna tabellen eller frågeresultaten som du gjorde för ursprungliga data. I den här uppdaterade databasen är "California City" en ny post och Fresno:s höga temperatur har ändrats.
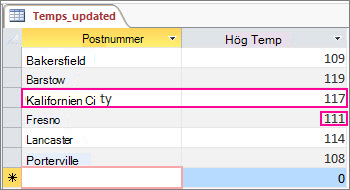
-
Kör guiden Exportera – Excel-kalkylblad på samma sätt för den här databasen.
Kör jämförelsen i Spreadsheet Compare
-
Klicka på Jämför filer i Kalkylbladsjämför jämförelse.
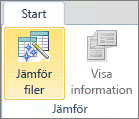
-
Bläddra till Excel-arbetsboken som innehåller de ursprungliga data genom

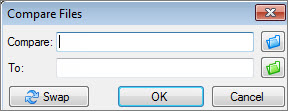
-
Bläddra till arbetsboken som innehåller de uppdaterade data genom att

-
Klicka på OK för att göra jämförelsen.
Så här tolkar du resultatet
Vi zoomar in resultatet av vårt enkla exempel, där en post för "California City" lades till och Fresno:s temperatur ändrades.
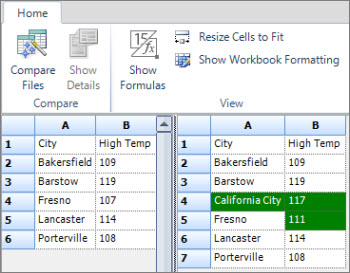
I det högra fönstret, som visar data från den uppdaterade databasen, innehåller rad 4 nu Kaliforniens stad och dess temperatur, som infogades i Access-tabellen. Hela raden markeras med grönt. Och Fresnos temperatur, på rad 5, kolumn B, markeras också i grönt, eftersom den ändrades från 107 till 111.










