När du har importerat XML-data, mappat data till celler i kalkylbladet och gjort ändringar i data vill du ofta exportera eller spara data till en XML-fil.
Viktigt!:
-
Innan du exporterar XML-data måste du aktivera fliken Utvecklare i menyfliksområdet. Se Visa fliken Utvecklare.
-
När du skapar XML-mappningar och exporterar data i Excel till XML-datafiler, finns en gräns för antalet rader som kan exporteras. Vid export till XML från Excel sparas högst 65 536 rader. Om filen innehåller mer än 65 536 rader kan Excel exportera de första (#ROWS rest 65537) raderna. Om kalkylbladet till exempel innehåller 70 000 rader exporteras 70000 rest 65537 = 4464 rader i Excel. Rekommendationen är att 1) använda xlsx i stället eller 2) spara filen som XML-kalkylblad 2003 (.xml), som förlorar mappningarna, eller 3) ta bort alla rader efter 65 536 och sedan exportera igen, då mappningarna behålls men data i slutet av filen förloras.
Exportera XML-data (med högst 65 536 rader)
-
Klicka på Utvecklare > Exportera.
Om fliken Utvecklare inte visas ska du läsa Visa fliken Utvecklare.
-
Om den lilla dialogrutan Exportera XML visas klickar du på den XML-mappning du vill använda och sedan på OK.
Den här dialogrutan visas endast om en XML-tabell inte är markerad och om arbetsboken innehåller fler än en XML-mappning.
-
Ange ett namn på XML-datafilen i rutan Filnamn i den stora dialogrutan Exportera XML.
-
Klicka på Exportera.
Obs!: Om kalkylbladet innehåller rubriker eller etiketter som skiljer sig från namnen på XML-elementen i XML-mappningen, använder Excel namnen på XML-elementen när du exporterar eller sparar XML-data från kalkylbladet.
Exportera XML-data (för fler än 65 536 rader)
-
Subtrahera 65 537 från det totala antalet rader i filen. Detta ger dig x antal rader.
-
Ta bort x rader från början av Excel-kalkylbladet.
-
Exportera kalkylbladet som en XML-datafil (se föregående avsnitt för proceduren).
-
Klicka på Stäng men spara inte bladet. Öppna sedan Excel-kalkylbladet igen.
-
Ta bort allt efter totalsumman x och exportera sedan som en XML-datafil (se föregående avsnitt för proceduren).
Den här proceduren ger dig resten av raderna. Då har du två XML-exportfiler, som du kan kombinera för att skapa en dubblett av det ursprungliga kalkylbladet.
Om du vill ha bakåtkompatibilitet med tidigare XML-funktionalitet kan du spara filen till en XML-datafil (.xml) i stället för att använda kommandot Exportera.
-
Tryck på Ctrl+S om du vill spara filen.
Det här steget säkerställer att ändringarna du har gjort i arbetsboken inte förloras när arbetsboken sparas som en XML-datafil.
-
Klicka på Arkiv > Spara som och välj den plats där du vill spara filen.
Endast i Excel 2007 klickar du på Microsoft Office-knappen

-
Ange ett namn på XML-datafilen i rutan Filnamn.
-
Klicka på XML-data i listan Filformat och sedan på Spara.
-
Om du får ett meddelande om att funktioner kan gå förlorade om filen sparas som XML-data klickar du på Fortsätt.
-
Om den lilla dialogrutan Exportera XML visas klickar du på den XML-mappning du vill använda och sedan på OK.
Den här dialogrutan visas endast om en XML-tabell inte är markerad och arbetsboken innehåller fler än en XML-mappning.
-
Ange ett namn på XML-datafilen i rutan Filnamn i den stora dialogrutan Exportera XML.
-
Klicka på Exportera.
Obs!: Om kalkylbladet innehåller rubriker eller etiketter som skiljer sig från namnen på XML-elementen i XML-mappningen, använder Excel namnen på XML-elementen när du exporterar eller sparar XML-data från kalkylbladet.
När du exporterar XML-data kan du få meddelanden som de nedan.
Det kan finnas flera orsaker till det här meddelandet:
-
XML-mappningen som är kopplad till den här XML-tabellen har ett eller flera obligatoriska element som inte är mappade till XML-tabellen.
Den hierarkiska listan över element i åtgärdsfönstret XML-källa anger obligatoriska element genom att placera en röd asterisk i det övre högra hörnet på ikonen till vänster om varje element. Om du vill mappa ett obligatoriskt element, drar du elementet till den plats i kalkylbladet där du vill att det ska visas.
-
Elementet är en rekursiv struktur.
Ett vanligt exempel på en rekursiv struktur är en hierarki med anställda och chefer där samma XML-element har kapslats på flera nivåer. Även om du kanske har mappat alla element i åtgärdsfönstret XML-källa, stöder inte Excel rekursiva strukturer som är mer än en nivå djupa och därför går det inte att mappa alla element.
-
XML-tabellen innehåller blandat innehåll.
Blandat innehåll inträffar när ett element har ett underordnat element och enkel text utanför ett underordnat element. Ett vanligt fall är där formateringstaggar (till exempel feta taggar) används för att markera data inom ett element. Även om det underordnade elementet (om Excel stöder det) kan visas (textens innehåll förloras när data importeras) är det inte tillgängligt när data exporteras och kan därför inte vara inställt på tur och retur.
En XML-mappning kan inte exporteras om det mappade elementets relation till andra element inte kan bevaras. Den här relationen kan inte bevaras av följande anledningar:
-
Schemats definition av ett mappat element i en sekvens med följande attribut:
-
Attributet maxoccurs är inte lika med 1.
-
Sekvensen har mer än ett direkt underordnat element definierat, eller har en annan sammansättning som direkt underordnad.
-
-
Icke-upprepande syskonelement med samma upprepat överordnat element är mappade till olika XML-tabeller.
-
Flera upprepade element är mappade till samma XML-tabell och upprepningen är inte definierad av ett överordnat element.
-
Underordnade element från olika överordnade element är mappade till samma XML-tabell.
XML-mappningen kan dessutom inte exporteras om den har någon av följande XML-schemakonstruktioner:
-
Lista över listor En lista över objekt har en andra lista med objekt.
-
Avnormaliserade data En XML-tabell har ett element som har definierats i schemat för att inträffa en gång (attributet maxoccurs är satt till 1). När du lägger till ett sådant element i en XML-tabell, fyller Excel tabellkolumnen med flera instanser av elementet.
-
Alternativ Ett mappat element är en del av en schemakonstruktion för <alternativ>.
Det går inte att spara arbetsboken i XML-datafilen i Excel om du inte skapar ett eller flera mappade områden.
Om du har lagt till en XML-mappning i arbetsboken gör du på följande sätt för att mappa XML-element till kalkylbladet:
-
Klicka på Utvecklare > Källa.
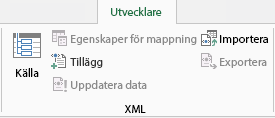
Om fliken Utvecklare inte visas ska du läsa Visa fliken Utvecklare.
-
I åtgärdsfönstret XML-källa ska du markera de element du vill mappa till kalkylbladet.
Om du vill markera element som inte är placerade intill varandra klickar du på ett element, håller ned CTRL och klickar sedan på varje element.
-
Dra de markerade elementen till den önskade platsen i arbetsbladet.
Om du ännu inte har lagt till en XML-mappning i arbetsboken, eller om dina data inte finns i en XML-tabell, ska du spara arbetsboken i filformatet Makroaktiverad Excel-arbetsbok (.xlsm).
Behöver du mer hjälp?
Du kan alltid fråga en expert i Excel Tech Community eller få support i Communities.










