När du hanterar ett projekt i Project för webben kan du exportera ditt projekt till Excel. Genom att ha dina projektdata i en Excel-fil kan du:
-
Skicka en fil med projektinformation till externa intressenter
-
Skapa rapporter och visuella element
-
Arkivera kopior av dina projektdata för granskning och efterlevnad
-
Skriva ut kopior av projektet
Så här exporterar du XML-data från kalkylbladet:
-
Gå till project.microsoft.com och öppna det projekt du vill exportera till Excel.
-
Välj de tre punkterna (...) i det övre högra hörnet och väljExportera till Excel.
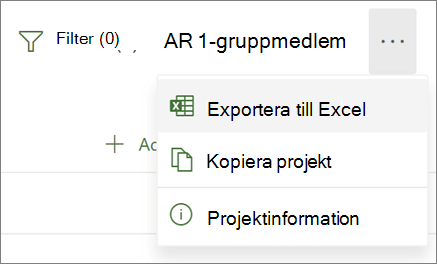
-
När du ser meddelandet "Klart! Vi har exporterat [ditt projektnamn]." längst ned på skärmen kan du leta efter den nya Excel-fil där du lagrar dina nedladdningar.
När du öppnar Excel-filen som innehåller projektet visas en flik med namnet "Projektaktiviteter" som innehåller en sammanfattning av projekt omfattande information längst upp, inklusive namn, projektledare och start- och slutdatum, varaktighet och procent färdigt för hela projektet. Du ser också vilket datum det exporterades. Under det visas en tabell med all information för projektet.
Project skrivbordsversion har många inbyggda rapporter som gör att du kan presentera alla typer av projektdata för dina intressenter, men du kan också exportera dina projektdata till Excel för djupgående dataanalys och visuell rapportering. I Excel kan du skapa pivottabell-rapporter, diagram samt använda många andra funktioner som hjälper dig skapa en mer visuell rapport.
Du måste mappa projektdata så att de hamnar rätt i Excel, men med Guiden Exporterafår du hjälp hela vägen.
-
Välj Arkiv > Exportera > Spara projekt som fil. Under Andra filtyper dubbelklickar du sedan på Microsoft Excel-arbetsbok.
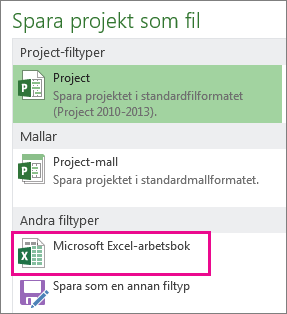
-
Välj var du vill spara arbetsboken i dialogrutan Spara som.
-
Skriv filens namn i rutan Filnamn och välj sedan Spara.
Guiden Exportera visas.
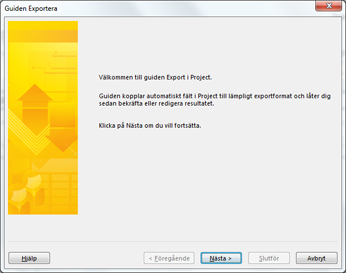
-
Sätt igång genom att välja Nästa.
-
I steget Data väljer du Utvalda data, om det inte redan är markerat.
-
I steget Specifikation väljer du Ny specifikation för att skapa dina egna datainställningar för att mappa dina data från fält i Project till lämpliga fält i Excel.
Om du vill använda en fördefinierad eller tidigare använd mappning väljer du Använd befintlig import- och exportspecifikation och väljer sedan vilken mappning du vill använda.
-
Välj vilka datatyper du exporterar och vilka alternativ du vill använda i steget Kopplingsalternativ.
-
Redigera eventuella mappningsantaganden i stegen Aktivitetskoppling, Resurskoppling eller Tilldelningskoppling och ange eventuella nya kopplingsfält:
-
Skriv in eller välj ett Project-fält i kolumnen Från och tryck sedan på Retur.
-
Använd knapparna under mappningstabellen för att infoga eller ta bort rader eller använda en Project-tabell för mappning.
-
Ändra ordning på fälten med hjälp av knapparna Flytta.
-
Kontrollera exportmappningens layout under Förhandsgranska.
-
-
Välj vid behov ett visst exportfilter i rutan Exportfilter.
-
Välj Nästa.
-
I steget Slut på avbildningsdefinition väljer du Spara import- och exportspecifikation om du vill använda den igen, och skriv ett namn i rutan Namn på mappning. Den nya mappningen läggs till i listan med fördefinierade mappningar.
-
Klicka på Slutför.
Visa dina exporterade projektdata genom att öppna arbetsboken i Excel.
Arbeta med projektdata i Excel
När du öppnat arbetsboken i Excel, kan du upptäcka ett en del data inte lades in som du hade hoppats. Inga problem! I Excel kan du använda Snabbfyllning för att snabbt fixa till kolumner med data, exempelvis genom att ändra tal till datum eller text till siffror.
Du kan sedan analysera och formatera dina data för att skapa de visuella rapporter du vill ha:










