När du tillfälligt eller permanent behöver flytta några av dina Access-data till en SharePoint-webbplats, kan du exportera dem till webbplatsen från din Access-databas. När du exporterar data skapar Access en kopia av den valda tabellen eller frågedatabasobjektet och lagrar kopian som en lista. Det är viktigt att komma ihåg att den exporterade listan inte kommer att visa ändringar som görs i källtabellen eller frågan efter exporten.
Artikelinnehåll
Vanliga scenarier vid export av data till en SharePoint-webbplats
Du kan exportera en tabell eller fråga till en SharePoint-webbplats i en rad olika syften, exempelvis:
-
Du har nyss kommit igång med att använda Windows SharePoint Services och du inser att det blir lättare för alla om vissa av databastabellerna också finns som SharePoint-listor. När du vill dela data med din grupp kan det vara enklare att arbeta med SharePoint-listor än att arbeta i en databas. Det kan också vara lättare för nybörjare att bläddra och redigera i listor. Du kan dessutom dra nytta av flera SharePoint-funktioner, som t.ex. att få en avisering när en lista har ändrats, tilldela och samordna uppgifter som är associerade med en lista, samt arbeta offline.
-
Du vill dela data mellan Access och en SharePoint-webbplats kontinuerligt, men datan lagras för närvarande i Access. Om du vill visa och redigera senaste data med Access eller från SharePoint-webbplatsen, exporterar du först datan som en lista och länkar sedan till den från Access-databasen.
-
Du använder frågor i en Access-databas för att generera dagliga eller veckovisa statusrapporter och du vill publicera resultaten på någon av dina webbplatser med jämna mellanrum.
I det här avsnittet visas hur du exporterar data till SharePoint som en lista. Mer information om hur du länkar till en SharePoint-lista från Access finns i Importera från eller länka data till en SharePoint-lista.
Exportera en tabell eller fråga till en SharePoint-webbplats
Det enklaste sättet att exportera data till en SharePoint-webbplats är att köra guiden Exportera – SharePoint-webbplats. När du har kört guiden kan du spara inställningarna – den information som du angav när du körde guiden – som en exportspecifikation. Du kan sedan köra exporten igen utan att behöva ange indata igen. I stegen i det här avsnittet förklaras hur du förbereder exporten, exporterar data och sparar dina inställningar som en specifikation.
Förbereda åtgärden
-
Leta upp den databas som innehåller tabellen eller frågan som du vill exportera.
När du exporterar en fråga exporteras raderna och kolumnerna i frågans resultat som listobjekt och kolumner. Du kan inte exportera ett formulär eller en rapport till SharePoint.
Obs!: Du kan bara exportera ett objekt i taget.
-
Hitta den SharePoint-webbplats där du vill skapa listan.
En giltig webbplatsadress inleds med http:// eller https:// följt av namnet på servern och avslutas med sökvägen till en viss plats på servern. Nedan visas ett exempel på en giltig adress:
https://contoso/AnalysisTeam
-
Se till att du har nödvändiga behörigheter för att skapa en lista på SharePoint-webbplatsen. Kontakta serveradministratören om du är osäker på behörigheterna.
Exporten skapar en ny lista med samma namn som källobjektet från Access. Om SharePoint-webbplatsen redan har en lista med det namnet, uppmanas du att ange ett annat namn för den nya listan.
Obs!: Du kan varken skriva över eller lägga till data i en befintlig lista.
-
Granska fälten i källtabellen eller frågan.
I följande tabell beskrivs hur vissa element exporteras och om du måste vidta ytterligare åtgärder i specifika fall.
Element
Lösning
Fält och poster
Alla fält och poster i tabellen eller frågan exporteras, inklusive fält som är dolda i databladet. Filterinställningar ignoreras under exportåtgärden.
Bifogade filer
Om källobjektet har mer än en kolumn för bifogade filer, måste du ta bort alla utom en av de kolumnerna. Det beror på att en SharePoint-lista endast har stöd för en kolumn för bifogade filer. Om källobjektet innehåller mer än en sådan kolumn, visas ett meddelande som uppmanar dig att ta bort alla utom en av kolumnerna för bifogade filer innan du startar åtgärden. För att kringgå det här kan du kopiera alla ytterligare kolumner för bifogade filer till andra Access-objekt och sedan exportera dem till andra SharePoint-listor.
Uppslagsfält med enstaka eller flera värden
Visa värdena i uppslagsfält med enkelvärden som exporteras som alternativfält i en nedrullningsbar meny i SharePoint-listan. Om källfältet har stöd för flera värden skapas ett alternativfält som tillåter att flera val skapas i SharePoint-listan.
Obs!: Ett alternativfält i en SharePoint-lista kan bestå av mer än en kolumn. Om källans uppslagsfält innehåller flera kolumner, kombineras värdena i alla kolumner i en enda kolumn.
Beräknade frågefält
Resultaten i beräknade kolumner kopieras till ett fält vars datatyp beror på det beräknade resultatets datatyp. Uttrycket som ligger till grund för resultaten kopieras inte.
OLE-objektfält
OLE-objektfält ignoreras under exportåtgärden.
-
Om källans Access-databas inte redan är öppen öppnar du den och går sedan till nästa uppsättning med steg.
Exportera data
-
Klicka på knappen Mer i gruppen Exportera på fliken Externa data för att visa en lista med alternativ och klicka sedan på SharePoint-lista.
-
Guiden Exportera – SharePoint-webbplats öppnas.
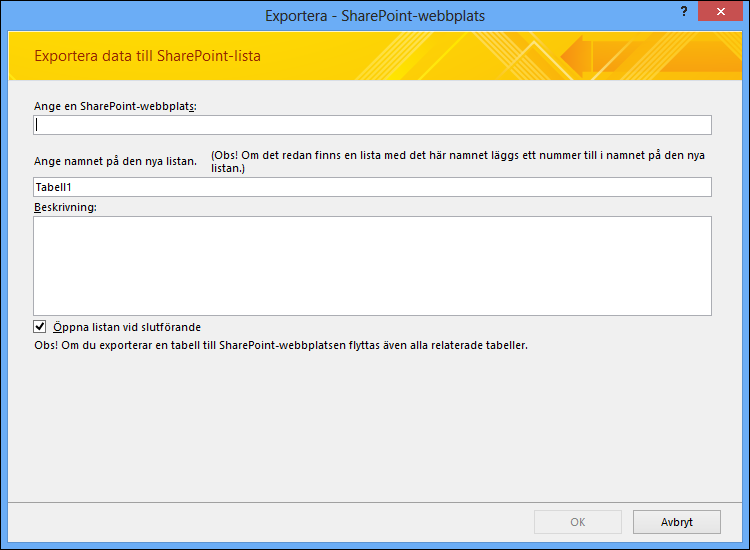
-
I rutan Ange en SharePoint-webbplats anger du adressen till målplatsen.
-
I rutan Ange namnet på den nya listan anger du ett namn för den nya listan.
Om källobjektet i databasen redan har samma namn som en lista på SharePoint-webbplatsen anger du ett annat namn.
-
Du kan också ange en beskrivning för den nya listan i rutan Beskrivning och sedan markera kryssrutan Öppna listan vid slutförande.
-
Klicka på OK för att starta exporten.
-
Access skapar en lista på SharePoint-webbplatsen och visar sedan status för åtgärden på sista sidan i guiden. När exporten avslutas kan du stänga guiden eller spara exportstegen som en specifikation.
Under åtgärden väljer SharePoint också rätt datatyp för varje kolumn, baserat på motsvarande källfält. En lista över hur Access och Windows SharePoint Services-datatyper mappas till varandra när du exporterar data och vilka fältinställningar som exporteras för varje datatyp, finns i avsnittet Så här mappas Windows SharePoint Services-datatyper till Access-datatyper längre fram i den här artikeln.
Vad mer bör jag känna till om export?
-
Information om hur du sparar information om exporten i en specifikation för senare användning finns i artikeln Spara information om en import- eller exportåtgärd som en specifikation.
-
Information om hur du kör sparade exportspecifikationer finns i artikeln Köra en sparad import- eller exportåtgärd.
-
Information om hur du schemalägger specifikationer för körning vid vissa tidpunkter finns i artikeln Schemalägga en import- eller exportåtgärd.
-
Information om hur du byter namn på en specifikation, tar bort specifikationer eller uppdaterar namn på filer i specifikationer finns i artikeln Hantera dataaktiviteter.
Så här mappas Windows SharePoint Services-datatyper till Access-datatyper
I följande tabell visas hur Access identifierar datatypen för kolumnerna i den exporterade listan när du exporterar en tabell eller fråga.
|
Datatyper i Access |
Windows SharePoint Services-datatyp |
Egenskapsinställningar för standardfält |
Anteckningar |
||||||||
|
Text |
Enskild rad med text |
Kolumnnamn Speglar inställningen Fältnamn i Access. Beskrivning Speglar inställningen Beskrivning i Access. Krävs Speglar inställningen Krävs i Access. Maximalt antal tecken Speglar inställningen Fältstorlek i Access. Standardvärde Speglar inställningen Standardvärde inställningen i Access, om det inte är ett uttryck. Annars är det tomt. Lägg till i standardvy Ja |
|||||||||
|
PM/lång text |
Flera rader med text |
Kolumnnamn Speglar inställningen Fältnamn i Access. Beskrivning Speglar inställningen Beskrivning i Access. Krävs Speglar inställningen Krävs i Access. Antal rader att visa 5 Lägg till i standardvy Ja |
|||||||||
|
Tal |
Tal |
Kolumnnamn Speglar inställningen Fältnamn i Access. Beskrivning Speglar inställningen Beskrivning i Access. Krävs Speglar inställningen Krävs i Access. Min Tom Max Tom I följande tabell visas hur egenskapen Antal decimaler anges i enlighet med inställningen Decimaler i Access.
Standardvärde Speglar inställningen Standardvärde inställningen i Access, om det inte är ett uttryck. Annars är det tomt. Lägg till i standardvy Ja Visa som procent Ja om egenskapen Format är angiven som Procent. |
|||||||||
|
Datum/tid |
Datum eller tid |
Kolumnnamn Speglar inställningen Fältnamn i Access Beskrivning Speglar inställningen Beskrivning i Access Krävs Speglar inställningen Krävs i Access Datum- och tidsformat Ange som Endast datum om egenskapen Format är Kort datum. I annat fall anges Datum och tid. Kalendertyp Ange som Islamsk om alternativet Använd islamsk kalender är markerat. I annat fall anges Gregoriansk. I följande tabell visas hur egenskapen Standardvärde anges i enlighet med inställningen Standardvärde i Access.
Lägg till i standardvy Ja |
|||||||||
|
Valuta |
Valuta |
Kolumnnamn Speglar inställningen Fältnamn i Access. Beskrivning Speglar inställningen Beskrivning i Access. Krävs Speglar inställningen Krävs i Access. Min Tom Max Tom I följande tabell visas hur egenskapen Antal decimaler anges i enlighet med inställningen Decimaler i Access.
Standardvärde Speglar inställningen Standardvärde inställningen i Access, om det inte är ett uttryck. Annars är det tomt. Lägg till i standardvy Ja Valutatyp Speglar inställningen Format i Access. |
|||||||||
|
Räknare |
Tal |
Kolumnnamn Speglar inställningen Fältnamn i Access. Beskrivning Speglar inställningen Beskrivning i Access. Krävs Speglar inställningen Krävs i Access. Min Tom Max Tom Antal decimaler Automatiskt Lägg till i standardvy Ja |
|||||||||
|
Räknare där egenskapen Fältstorlek är inställd som Replikerings-ID |
Enskild rad med text |
Kolumnnamn Speglar inställningen Fältnamn i Access. Beskrivning Speglar inställningen Beskrivning i Access. Krävs Speglar inställningen Krävs i Access. Maximalt antal tecken 38 Standardvärde Tom Lägg till i standardvy Ja |
|||||||||
|
Ja/Nej |
Ja/Nej |
Kolumnnamn Speglar inställningen Fältnamn i Access. Beskrivning Speglar inställningen Beskrivning i Access. Standardvärde Speglar inställningen Standardvärde inställningen i Access, om det inte är ett uttryck. Annars är det tomt. Lägg till i standardvy Ja |
|||||||||
|
OLE-objekt |
Fältet exporteras inte |
||||||||||
|
Hyperlänk |
Hyperlänk |
Kolumnnamn Speglar inställningen Fältnamn i Access. Beskrivning Speglar inställningen Beskrivning i Access. Krävs Speglar inställningen Krävs i Access. Formatera URL som Hyperlänk Lägg till i standardvy Ja |
|||||||||
|
Bifogad fil |
Bifogad fil |
Kolumnnamn Speglar inställningen Fältnamn i Access. Beskrivning Speglar inställningen Beskrivning i Access. Krävs Speglar inställningen Krävs i Access. Lägg till i standardvy Ja |
|||||||||
|
Flervärdesfält |
Val |
Kolumnnamn Speglar inställningen Fältnamn i Access. Beskrivning Speglar inställningen Beskrivning i Access. Krävs Speglar inställningen Krävs i Access. Lägg till i standardvy Ja |










