Det kan finnas några anledningar till varför du vill exportera postlådan för ett konto som du har i skrivbordsversionen av Outlook. Du vill till exempel ha en säkerhetskopia om du skulle förlora dina Outlook-data. Du vill flytta alla objekt från ett e-postkonto till ett annat konto, du flyttar från ett personligt konto till ett företagskonto, du flyttar till en ny enhet och vill importera din postlåda när du har konfigurerat Outlook på din nya enhet osv. Ta en titt på listan med orsaker till att exportera en postlåda i avsnittet När ska jag exportera en PST-fil?
Mer information om hur du importerar objekt efter att du har exporterat dem finns i Importera e-post, kontakter och kalender från en .pst-fil i Outlook.
Obs!: Det går för närvarande inte att exportera och importera en postlåda med en PST-fil inya Outlook.
Om du vill exportera en postlåda måste du använda skrivbordsversionen av Outlook (kallas även klassisk Outlook) enligt stegen nedan. Klassiska Outlook ingår i Microsoft 365-prenumerationer som innehåller skrivbordsappar som Microsoft 365 Personal eller Familj eller Microsoft 365 Business Standard och engångsköp av Office, till exempel Office Home & Business.
Om du redan använder nya Outlook måste du inaktivera växlingsknappen Ny Outlook och växla tillbaka till klassiska Outlook. Om du inte har klassiska Outlook installerat läser du alternativen i Steg 1 i Exportera din Outlook.com postlåda för att få klassiska Outlook.
Titta: Exportera eller säkerhetskopiera e-post, kontakter och kalenderobjekt

Innan du börjar
Innan du börjar exportera finns det några saker du bör göra för att se till att exporten går smidigt.
-
Du kan ha flera e-postkonton i Outlook. Se till att du väljer rätt e-postkonto innan du påbörjar exporten.
-
Gör en rensning av postlådan: Hantera min postlådestorlek. Spara önskat innehåll och lämna resten kvar.
-
Som standard är Outlook inställt på att ladda ned e-post för det senaste 1 året. Om du vill exportera alla dina e-postmeddelanden öppnar du Outlook, väljer Kontoinställningar > Kontonamn och Synkroniseringsinställningar och flyttar skjutreglaget till Alla.
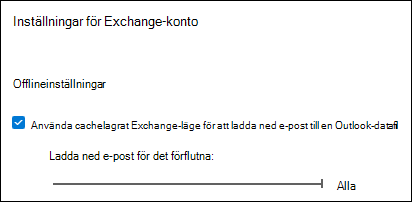
-
Se till att du inte exporterar PST-filen till en OneDrive-plats. Om du har automatisk synkronisering kontrollerar du att den inte synkroniseras till en OneDrive-plats. OneDrive blockerar automatisk synkronisering för PST-filer i Outlook.
Börja exportera e-post, kontakter och kalenderobjekt från Outlook till en PST-fil
Om kontot du vill exportera inte redan har lagts till i skrivbordsversionen av klassiska Outlook lägger du till det e-postkonto som du vill exportera. När kontot och allt innehåll har lagts till i Outlook kan du påbörja exporten.
-
Högst upp i menyfliksområdet i klassiska Outlook väljer du Arkiv.
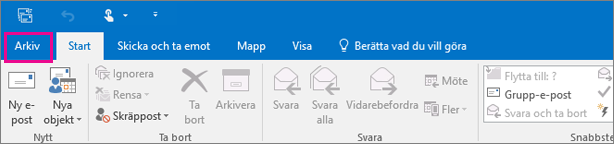
-
Välj Öppna och exportera > Importera/exportera.
-
Välj Exportera till en fil > Nästa.
-
Klicka på Outlook-datafil (.pst) > Nästa.
-
Markera namnet på det e-postkonto du vill exportera, som i bilden nedan. Du kan bara exportera information för ett konto i taget.
Kontrollera att kryssrutan Inkludera undermappar är markerad. Det säkerställer att allt i kontot exporteras: Inkorgen, Kalender, Kontakter och Uppgifter. Välj Nästa.
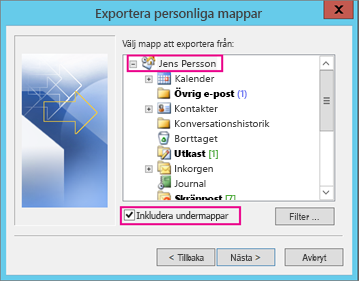
-
Klicka på Bläddra och välj var du vill spara Outlook-datafil (.pst). Ange ett filnamn och välj OK för att fortsätta.
Obs!: Om du har exporterat tidigare visas den förra mappsökvägen och filnamnet. Skriv in ett annat filnamn innan du väljer OK.
-
Om du exporterar till en befintlig Outlook-datafil (.pst) anger du vad du vill göra under Alternativ när du exporterar objekt som redan finns i filen.
-
Välj Slutför.
-
Outlook påbörjar exporten direkt om inte en ny Outlook-datafil (.pst) skapas eller en lösenordskyddad fil används.
-
Om du skapar en Outlook-datafil (.pst) kan du skydda filen med ett lösenord. När dialogrutan Skapa Outlook-datafil visas anger du lösenordet i rutorna Lösenord och Bekräfta lösenord och väljer OK. I dialogrutan Lösenord för Outlook-datafil anger du lösenordet och väljer OK.
-
Om du exporterar till en befintlig Outlook-datafil (.pst) som är lösenordskyddad skriver du lösenordet i dialogrutan Lösenord för Outlook-datafil och väljer sedan OK.
-
När du exporterat alla e-postdata till en PST-fil kan du ta med dem dit du vill. Du kan importera dem till andra e-postkonton. Om du vill göra det med hjälp av Outlook läser du Importera e-post, kontakter och kalender från en .pst-fil för Outlook.
Vilka data exporteras?
-
När information för e-post, kontakter och kalender exporteras till en PST-fil i Outlook skapas en kopia av informationen. Ingenting tas bort från Outlook. Du ser och kommer fortfarande åt din e-post, dina kontakter och din kalender i Outlook.
-
När e-post exporteras från Outlook medföljer alla eventuella filer som bifogats till e-postmeddelandena.
-
Outlook exporterar inte metadata som meddelanderegler, spärrade avsändare och mappegenskaper (vyer, behörigheter och inställningar för automatisk arkivering).
Viktigt!: Om du använder cachelagrat Exchange-läge exporteras bara de objekt som finns i det nuvarande cacheminnet. Som standard innehåller cacheminnet objekt från den senaste 12 månaderna. Om du vill exportera mer än dina data för de senaste 12 månaderna inaktiverar du först cachelagrat Exchange-läge. Mer information finns i Aktivera cachelagrat Exchange-läge.
När bör jag exportera (säkerhetskopiera)/importera en PST-fil?
-
Du vill flytta e-post från ditt personliga Microsoft 365- eller familjekonto till ett Microsoft 365 för företag-e-postkonto:
Anta till exempel att du har ett personligt Microsoft- eller familjekonto för e-post, alliebellew83@yahoo.com, och du vill flytta din e-post till ett nytt e-postkonto för Microsoft 365 för företag alliebellew@contoso.com.
Med Outlook på skrivbordet lägger du till båda kontona i Outlook. Vänta tills alla e-postmeddelanden visas (om du har många så kan det dröja ett tag). Använd sedan Outlook för att exportera e-post från alliebellew83@yahoo.com till en PST-fil. Importera slutligen PST-filen till ditt Microsoft 365 för företag-konto.
-
Du vill flytta e-post från ett e-postkonto till ett annat e-postkonto:
Vi säger till exempel att du har ett gammalt Yahoo-e-postkonto, jakobsol77@yahoo.com, och nu vill du flytta din e-post till ett nytt Microsoft 365-e-postkonto, jakobsol78@contoso.com.
Med Outlook på skrivbordet lägger du till båda kontona i Outlook. Vänta tills alla e-postmeddelanden visas (om du har många så kan det dröja ett tag). Använd sedan Outlook till att exportera e-post från Yahoo-kontot till en PST-fil. Slutligen, Importera PST-filen till ditt Office 365-konto.
-
Du byter från en dator till en annan: Du flyttar din e-post från en dator med Outlook till en annan dator med Outlook. Anta till exempel att din gamla dator har Outlook 2007 och att du precis har en ny dator med Outlook för Microsoft 365 eller Outlook 2021 installerat. Exportera dina e-postdata från Outlook 2007 (beskrivs i den här artikeln) och importera dem till den aktuella versionen av Outlook.
-
Du flyttar från PC till Mac: Överför e-post från Outlook på en PC genom att importera till Outlook på en Mac.
-
Du vill ha återkommande säkerhetskopior: Du vill säkerhetskopiera all e-post, alla kontakter och hela kalendern till ett säkert ställe med jämna mellanrum. När du har skapat PST-filen, kopierar du den till en säker plats: ett USB-minne, en annan hårddisk eller till molnlagring som OneDrive eller Dropbox.
Det finns inget sätt att automatiskt och återkommande säkerhetskopiera allt (gammalt och nytt). Med automatisk arkivering säkerhetskopieras bara gamla objekt. Dessutom flyttas de istället för att det skapas en kopia.
-
Om du bara vill säkerhetskopiera dina kontakter läser du Exportera kontakter från Outlook för att kopiera kontakter till en CSV-fil.
Se även
Importera e-post, kontakter och kalender från en .pst-fil för Outlook
Importera och exportera Outlook-data från olika appar och tjänster











