I en pivottabell eller ett pivotdiagram kan du utöka eller dölja data på alla nivåer med datadetaljer, och även för alla detaljnivåer i en åtgärd. I Windows och Mac kan du också utöka eller dölja till en detaljnivå utöver nästa nivå. Om du till exempel startar på en lands-/regionnivå kan du utöka till en stadsnivå som utökar både region- och ortnivån. Det kan vara en tidsbesparande åtgärd när du arbetar med många detaljnivåer. Du kan också utöka eller dölja alla medlemmar för varje fält i en OLAP-datakälla (Online Analytical Processing). Du kan också se de uppgifter som används för att aggregera värdet i ett värdefält.
Gör något av följande i pivottabell:
-
Klicka på knappen utöka eller dölj bredvid det objekt som du vill visa eller dölja.
Obs!: Om du inte ser knapparna utöka eller dölj läser du visa eller dölja knapparna utöka och dölja i avsnittet pivottabell i det här avsnittet.
-
Dubbelklicka på objektet som du vill utöka eller dölja.
-
Högerklicka på objektet, klicka på Utöka/Dölj och gör sedan något av följande:
-
Klicka på Utökaom du vill se information om det aktuella objektet.
-
Klicka på Döljom du vill dölja information om det aktuella objektet.
-
Om du vill dölja informationen för alla objekt i ett fält klickar du på Dölj hela fältet.
-
Om du vill se informationen för alla objekt i ett fält klickar du på Utöka hela fältet.
-
Om du vill se en detaljnivå som ligger utanför nästa nivå klickar du på utöka till "< fältnamn >".
-
Om du vill dölja en detaljnivå som ligger utanför nästa nivå klickar du på dölj till "< fältnamn >".
-
I ett pivotdiagram högerklickar du på den kategorietikett som du vill visa eller dölja nivåinformation för, klicka på Utöka/Döljoch gör sedan något av följande:
-
Klicka på Utökaom du vill se information om det aktuella objektet.
-
Klicka på Döljom du vill dölja information om det aktuella objektet.
-
Om du vill dölja informationen för alla objekt i ett fält klickar du på Dölj hela fältet.
-
Om du vill se informationen för alla objekt i ett fält klickar du på Utöka hela fältet.
-
Om du vill se en detaljnivå som ligger utanför nästa nivå klickar du på utöka till "< fältnamn >".
-
Om du vill dölja en detaljnivå som ligger utanför nästa nivå klickar du på dölj till "< fältnamn >".
Knapparna utöka och dölj visas som standard, men du kan ha dölja dem (till exempel när du inte vill att de ska visas i en utskriven rapport). Om du vill använda de här knapparna för att utöka eller dölja detaljnivåer i rapporten måste du se till att de visas.
I Excel 2016 och Excel 2013: Under fliken Analysera går du till gruppen Visa och klickar på +/-knapparna för att visa eller dölja knapparna utöka och dölj.
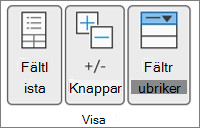
Obs!: Knapparna utöka och dölj är endast tillgängliga för fält som innehåller detaljdata.
Du kan visa eller dölja information och inaktivera eller aktivera motsvarande alternativ.
Visa värdefältsinformation
-
Gör något av följande i pivottabell:
-
Högerklicka på ett fält i värdeområdet i pivottabellen och klicka sedan på Visa information.
-
Dubbelklicka på ett fält i värdeområdet i pivottabellen.
De detaljdata som värdefältet baseras på placeras i ett nytt kalkylblad.
-
Dölj värdefältsinformation
-
Högerklicka på bladfliken i kalkylbladet som innehåller värdefältsdata och klicka sedan på Dölj eller Ta bort.
Inaktivera eller aktivera alternativet för att Visa värdefältsinformation
-
Klicka någonstans i pivottabellen.
-
Klicka på flikenAlternativ eller Analysera (beroende på Excel-versionen du använder) i menyfliksområdet, i gruppen Pivottabell klickar du på Alternativ.
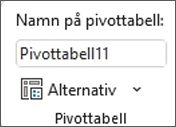
-
I dialogrutan Pivottabellalternativ klickar du på fliken Data.
-
För att inaktivera eller aktivera det här alternativet rensar eller väljer du kryssrutan Aktivera visa information under Pivottabelldata.
Obs!: Den här inställningen är endast tillgänglig för en OLAP-datakälla.
Gör något av följande i pivottabell:
-
Klicka på knappen utöka eller dölj bredvid det objekt som du vill visa eller dölja.
Obs!: Om du inte ser knapparna utöka eller dölj läser du visa eller dölja knapparna utöka och dölja i avsnittet pivottabell i det här avsnittet.
-
Dubbelklicka på objektet som du vill utöka eller dölja.
-
Högerklicka på objektet, klicka på Utöka/Dölj och gör sedan något av följande:
-
Klicka på Utökaom du vill se information om det aktuella objektet.
-
Klicka på Döljom du vill dölja information om det aktuella objektet.
-
Om du vill dölja informationen för alla objekt i ett fält klickar du på Dölj hela fältet.
-
Om du vill se informationen för alla objekt i ett fält klickar du på Utöka hela fältet.
-
Om du vill se en detaljnivå som ligger utanför nästa nivå klickar du på utöka till "< fältnamn >".
-
Om du vill dölja en detaljnivå som ligger utanför nästa nivå klickar du på dölj till "< fältnamn >".
-
I ett pivotdiagram högerklickar du på den kategorietikett som du vill visa eller dölja nivåinformation för, klicka på Utöka/Döljoch gör sedan något av följande:
-
Klicka på Utökaom du vill se information om det aktuella objektet.
-
Klicka på Döljom du vill dölja information om det aktuella objektet.
-
Om du vill dölja informationen för alla objekt i ett fält klickar du på Dölj hela fältet.
-
Om du vill se informationen för alla objekt i ett fält klickar du på Utöka hela fältet.
-
Om du vill se en detaljnivå som ligger utanför nästa nivå klickar du på utöka till "< fältnamn >".
-
Om du vill dölja en detaljnivå som ligger utanför nästa nivå klickar du på dölj till "< fältnamn >".
Knapparna utöka och dölj visas som standard, men du kan ha dölja dem (till exempel när du inte vill att de ska visas i en utskriven rapport). Om du vill använda de här knapparna för att utöka eller dölja detaljnivåer i rapporten måste du se till att de visas.
I Excel 2016 och Excel 2013: Under fliken Analysera går du till gruppen Visa och klickar på +/-knapparna för att visa eller dölja knapparna utöka och dölj.
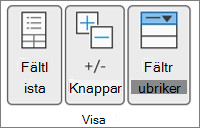
Obs!: Knapparna utöka och dölj är endast tillgängliga för fält som innehåller detaljdata.
Du kan visa eller dölja information och inaktivera eller aktivera motsvarande alternativ.
Visa värdefältsinformation
-
Gör något av följande i pivottabell:
-
Högerklicka på ett fält i värdeområdet i pivottabellen och klicka sedan på Visa information.
-
Dubbelklicka på ett fält i värdeområdet i pivottabellen.
De detaljdata som värdefältet baseras på placeras i ett nytt kalkylblad.
-
Dölj värdefältsinformation
-
Högerklicka på bladfliken i kalkylbladet som innehåller värdefältsdata och klicka sedan på Dölj eller Ta bort.
Inaktivera eller aktivera alternativet för att Visa värdefältsinformation
-
Klicka någonstans i pivottabellen.
-
Klicka på flikenAlternativ eller Analysera (beroende på Excel-versionen du använder) i menyfliksområdet, i gruppen Pivottabell klickar du på Alternativ.
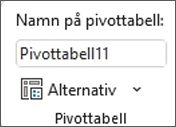
-
I dialogrutan Pivottabellalternativ klickar du på fliken Data.
-
För att inaktivera eller aktivera det här alternativet rensar eller väljer du kryssrutan Aktivera visa information under Pivottabelldata.
Obs!: Den här inställningen är endast tillgänglig för en OLAP-datakälla.
Gör något av följande i pivottabell:
-
Klicka på knappen utöka eller dölj bredvid det objekt som du vill visa eller dölja.
Obs!: Om du inte ser knapparna utöka eller dölj läser du visa eller dölja knapparna utöka och dölja i avsnittet pivottabell i det här avsnittet.
-
Dubbelklicka på objektet som du vill utöka eller dölja.
-
Högerklicka på objektet, klicka på Utöka/Dölj och gör sedan något av följande:
-
Klicka på Utökaom du vill se information om det aktuella objektet.
-
Klicka på Döljom du vill dölja information om det aktuella objektet.
-
Om du vill dölja informationen för alla objekt i ett fält klickar du på Dölj hela fältet.
-
Om du vill se informationen för alla objekt i ett fält klickar du på Utöka hela fältet.
-
Knapparna utöka och dölj visas som standard, men du kan ha dölja dem (till exempel när du inte vill att de ska visas i en utskriven rapport). Om du vill använda de här knapparna för att utöka eller dölja detaljnivåer i rapporten måste du se till att de visas.
Klicka på +/- Knappar i gruppen Visa på fliken Pivottabell för att visa eller dölja knapparna Visa och Dölj.
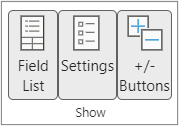
Obs!: Knapparna utöka och dölj är endast tillgängliga för fält som innehåller detaljdata.
Det går att visa eller dölja information för pivottabeller som skapats från en tabell eller ett område.
Visa värdefältsinformation
-
Gör något av följande i pivottabell:
-
Klicka någonstans i pivottabellen. Klicka på Visa information på fliken Pivottabell.
-
Högerklicka på ett fält i värdeområdet i pivottabellen och klicka sedan på Visa information.
-
Dubbelklicka på ett fält i värdeområdet i pivottabellen.
De detaljdata som värdefältet baseras på placeras i ett nytt kalkylblad.
-
Dölj värdefältsinformation
-
Högerklicka på bladfliken i kalkylbladet som innehåller värdefältsdata och klicka sedan på Dölj eller Ta bort.
Pivottabellen på iPad lanseras gradvis för kunder som kör Excel på iPad version 2.80.1203.0 och senare.
Visa och dölja nivåer i en pivottabell
I en pivottabell trycker du på och håller ned ett objekt som du vill visa eller dölja.

Gör något av följande:
-
Tryck på Visa fält för att visa information om det aktuella objektet.
-
Tryck på Dölj fält om du vill dölja informationen för det aktuella objektet.
Behöver du mer hjälp?
Du kan alltid fråga en expert i Excel Tech Community eller få support i Communities.
Se även
Använda fältlistan för att ordna fält i en pivottabell










