Om du vill göra det enklare att hantera och analysera en grupp relaterade data kan du omvandla en område celler till en Excel-tabell (kallades tidigare för en Excel-lista).
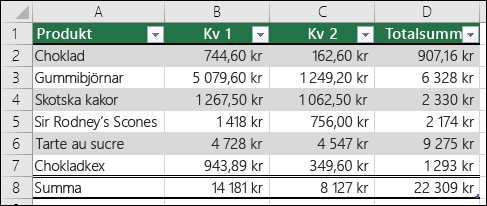
Obs!: Excel-tabeller bör inte förväxlas med de datatabeller som ingår i en svit med kommandon för konsekvensanalys. Mer information om datatabeller finns i Beräkna flera resultat med en datatabell.
Mer information om elementen i en Excel-tabell
En tabell kan innehålla följande element:
-
Rubrikrad Som standard har en tabell en rubrikrad. I alla tabellkolumner är filtrering aktiverat på rubrikraden så att du snabbt kan filtrera och sortera tabelldata. Mer information finns i Filtrera data eller Sortera data.
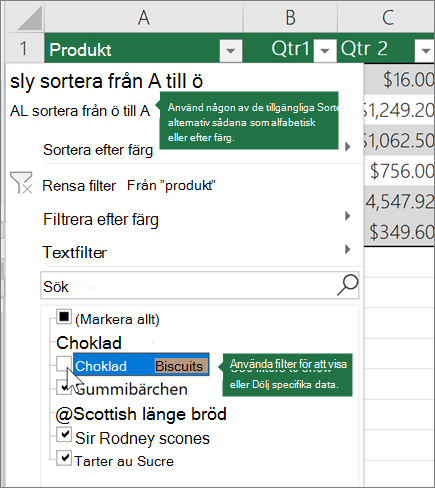
Du kan stänga av rubrikraden i en tabell. Mer information finns i Aktivera eller inaktivera tabellrubriker i Excel.
-
Olikfärgade rader Alternativ skuggning eller ränder i rader hjälper till att bättre urskilja data.
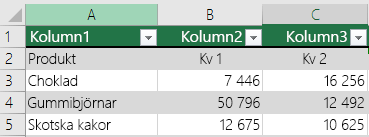
-
Beräknade kolumner Genom att ange en formel i en cell i en tabellkolumn kan du skapa en beräknad kolumn där formeln direkt används i alla andra celler i tabellkolumnen. Mer information finns i Använda beräknade kolumner i en Excel-tabell.
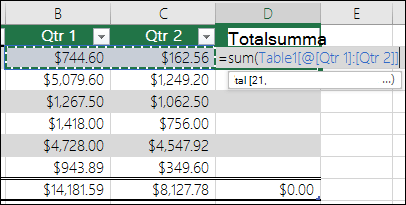
-
Summarad När du har lagt till en summarad i en tabell får du en nedrullningsbar lista med Autosumma för att välja bland funktioner som SUMMA, MEDEL och så vidare. När du väljer något av de här alternativen konverteras de automatiskt till en DELSUMMA-funktion i tabellen, vilket ignorerar rader som har dolts med ett filter som standard. Om du vill ta med dolda rader i beräkningarna kan du ändra argumenten för funktionen DELSUMMA .
Mer information finns i Summera data i en Excel-tabell.
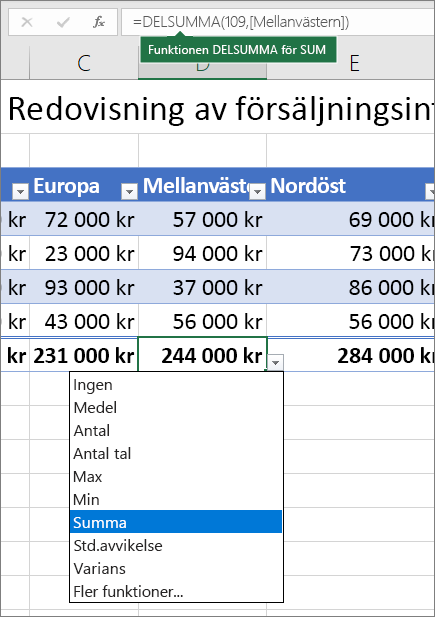
-
Storlekshandtag Med hjälp av ett storlekshandtag i det nedre högra hörnet av tabellen kan du dra tabellen till den storlek som du vill ha.
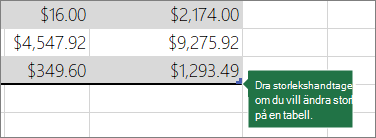
Andra sätt att ändra storlek på en tabell finns i Ändra storlek på en tabell genom att lägga till rader och kolumner.
Skapa en tabell
Du kan skapa så många tabeller som du vill i ett kalkylblad.
Så här skapar du snabbt en tabell i Excel:
-
Markera cellen eller området i data.
-
Välj Start > Formatera som tabell.
-
Välj ett tabellformat.
-
Markera kryssrutan bredvid Tabellen som rubriker i dialogrutan Formatera som tabell om du vill att den första raden i området ska vara rubrikraden och klicka sedan på OK.
Dessutom watch en video om hur du skapar en tabell i Excel.
Arbeta effektivt med tabelldata
Excel har några funktioner som gör att du kan arbeta effektivt med dina tabelldata:
-
Använda strukturerade referenser I stället för att använda cellreferenser, som A1 och R1C1, kan du använda strukturerade referenser som refererar till tabellnamn i en formel. Mer information finns i Använda strukturerade referenser med Excel-tabeller.
-
Säkerställa dataintegritet Du kan använda den inbyggda dataverifieringsfunktionen i Excel. Du kan till exempel välja att endast tillåta tal eller datum i en kolumn i en tabell. Mer information om hur du säkerställer dataintegritet finns i Använda dataverifiering på celler.
Exportera en Excel-tabell till en SharePoint-webbplats
Om du har redigeringsbehörighet till en SharePoint-webbplats kan du använda den för att exportera en Excel-tabell till en SharePoint-lista. På så sätt kan andra visa, redigera och uppdatera tabelldata i SharePoint-listan. Du kan skapa en enkelriktad anslutning till SharePoint-listan så att du kan uppdatera tabelldata i kalkylbladet för att införliva ändringar som görs i data i SharePoint-listan. Mer information finns i Exportera en Excel-tabell till SharePoint.
Behöver du mer hjälp?
Du kan alltid fråga en expert i Excel Tech Community eller få support i Communities.










