För de flesta diagramtyper kan du visa eller dölja diagramaxlar. Om du vill göra diagrammet enklare att förstå kan du också ändra utseende på det.
Viktigt!: I den här artikeln beskrivs INTE hur du ändrar skalan på diagramaxlar. Mer information om hur du ändrar skalan finns i:
Läs mer om axlar
Diagram har vanligtvis två axlar som används för att mäta och kategorisera data: en lodrät axel (kallas även värdeaxel eller y-axel) och en vågrät axel (kallas även kategoriaxel eller x-axel). Diagram med 3D-kolumner, 3D-koner eller 3D-pyramider har en tredje axel, djupaxeln (kallas även serieaxel eller z-axel), så att data kan representeras i diagrammets djup. Polärdiagram har ingen vågrät (kategori)axel och cirkel- och ringdiagram har inga axlar.
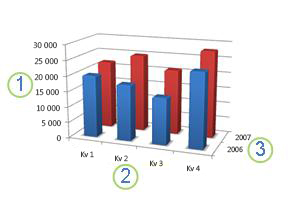



Här beskrivs hur du kan ändra diagram för att öka genomslagskraften och förmedla information bättre. Mer information om vad axlar är och vad du kan göra med dem finns i Allt om axlar.
Visa eller dölja axlar
-
Klicka någonstans i diagrammet du vill visa eller dölja axlar i.
Då visas Diagramverktyg, och flikarna Design och Format läggs till.
-
På fliken Design klickar du på nedpilen bredvid Lägg till diagramelement och hovrar sedan över Axlar på menyn.
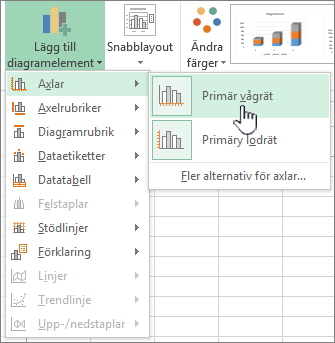
-
Klicka på den typ av axel som du vill visa eller dölja.
Justera axelns skalstreck och etiketter
-
På ett diagram klickar du på den axel som har skalstrecken och etiketterna som du vill justera eller så gör följande om du vill välja axeln i en lista med diagramelement:
-
Klicka någonstans i diagrammet.
Då visas Diagramverktyg, och flikarna Design och Format läggs till.
-
Klicka på pilen i rutan Diagramelement i gruppen Aktuell markering på fliken Format och klicka sedan på den axel som du vill markera.
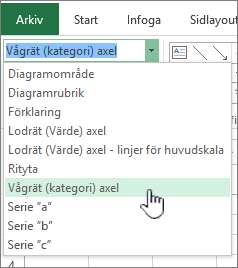
-
-
Klicka på Formatera markering i gruppen Aktuell markering på fliken Format.
-
Under Skalstreck på panelen Alternativ för axel gör du något av följande:
-
Om du vill ändra hur huvudskalstrecken visas markerar du önskad skalstrecksposition i rutan Huvudskalstreck.
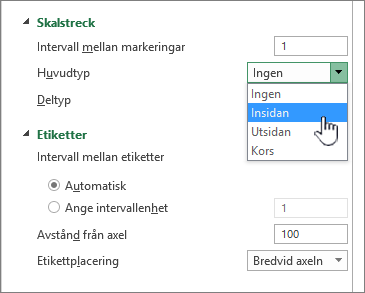
-
Om du vill ändra hur delmarkeringar visas klickar du på önskad skalstrecksposition i den nedrullningsbara listrutan Delskalstreck.
-
Om du vill ändra etiketternas position klickar du på det alternativ som du vill använda under Etiketter.
Tips Om du vill dölja skalstrecken eller etiketterna klickar du på Ingen i rutan Axeletiketter.
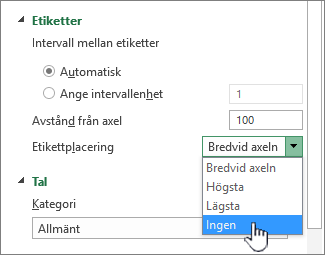
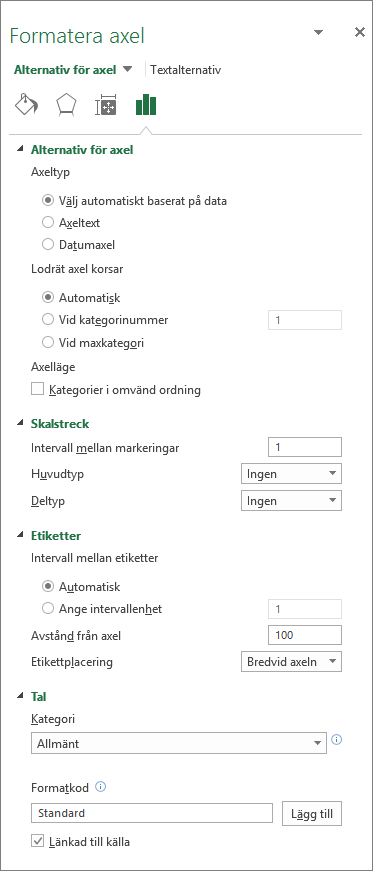
-
Ändra antalet kategorier mellan etiketter eller skalstreck
-
På ett diagram klickar du på den vågräta (kategori)axel som du vill ändra eller så gör du följande om du vill välja axeln i en lista med diagramelement:
-
Klicka någonstans i diagrammet.
Diagramverktyg och flikarna Design, Layout och Format visas.
-
Klicka på pilen i rutan Diagramelement i gruppen Aktuell markering på fliken Format och klicka sedan på den axel som du vill markera.
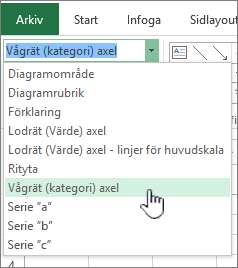
-
-
Klicka på Formatera markering i gruppen Celler på fliken Format.
-
Under Alternativ för axel gör du något eller båda av följande:
-
Om du vill ändra intervallet mellan axeletiketter klickar du på Ange intervallenhet under Intervall mellan etiketter och skriver det nummer som du vill använda i textrutan.
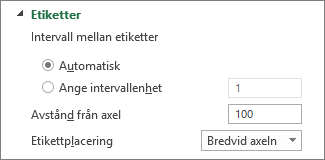
Tips Skriv 1 om du vill visa en etikett för varje kategori, 2 om du vill visa en etikett för varannan kategori och 3 om du vill visa en etikett för var tredje kategori och så vidare.
-
Om du vill ändra axeletiketters placering skriver du det nummer du vill använda i rutan Avstånd mellan etiketten och axeln.
Tips Skriv in ett mindre antal om du vill placera etiketterna närmare axeln. Skriv in ett större antal om du vill ha större avstånd mellan etiketten och axeln.
-
Ändra justering och orientering av etiketter
Du kan ändra justeringen av axeletiketter på både vågräta (kategori) och lodräta (värde) axlar. När du har kategorietiketter med flera nivåer i diagrammet kan du ändra justeringen av alla etikettnivåer. Du kan också ändra avståndet mellan etikettnivåer på den vågräta (kategori) axeln.
-
På ett diagram klickar du på den axel som har etiketterna som du vill justera på ett annat sätt, eller gör följande om du vill välja axeln i en lista med diagramelement:
-
Klicka någonstans i diagrammet.
Då visas Diagramverktyg, och flikarna Design och Format läggs till.
-
Klicka på pilen i rutan Diagramelement i gruppen Aktuell markering på fliken Format och klicka sedan på den axel som du vill markera.
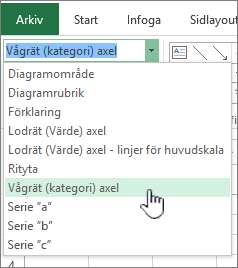
-
-
Klicka på Formatera markering i gruppen Aktuell markering på fliken Format.
-
Klicka på Textalternativ i dialogrutan Formatera axel.
-
Under Textruta gör du något av följande:
-
I rutan Lodrät justering klickar du på önskad position för vertikal justering.
-
I rutan Textorientering klickar du på den textorientering du vill använda.
-
I rutan Anpassad vinkel väljer du önskad rotation.
-
Tips Du kan också ändra den vågräta justeringen av axeletiketter genom att klicka på axeln och sedan klicka på Vänsterjustera 


Ändra texten i kategorietiketterna
Du kan ändra texten i kategorietiketterna på kalkylbladet, eller så kan du ändra dem direkt i diagrammet.
Ändra texten i en kategorietikett på kalkylbladet
-
I kalkylbladet klickar du på cellen som innehåller namnet på den etikett som du vill ändra.
-
Skriv det nya namnet och tryck på RETUR.
Obs Ändringar som du gör i kalkylbladet uppdateras automatiskt i diagrammet.
Ändra etikettens text i diagrammet
-
I diagrammet klickar du på den vågräta axeln, eller gör följande om du vill välja axeln i en lista med diagramelement:
-
Klicka någonstans i diagrammet.
Då visas Diagramverktyg, och flikarna Design och Format läggs till.
-
Klicka på pilen i rutan Diagramelement i gruppen Aktuell markering på fliken Format och klicka sedan på den vågräta (kategori) axeln.
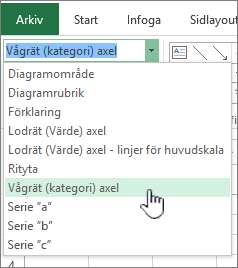
-
-
Klicka på Markera data i gruppen Data på fliken Design.
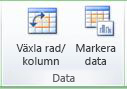
-
Klicka på Redigera i dialogrutan Välj datakälla under Vågräta (kategorier) axeletiketter.
-
I rutan Axeletikettområde gör du något av följande:
-
Ange det kalkylbladsområde som du vill använda som kategoriaxeletiketter.
-
Skriv de etiketter du vill använda, avgränsade med kommatecken, till exempel Division A, Division B, Division C.
Obs Om du skriver etikettens text i rutan Axeletikettområde, kommer kategoriaxelns etikettext inte längre vara kopplad till en cell i ett kalkylblad.
-
-
Klicka på OK.
Ändra hur text och tal ser ut i etiketter
Du kan ändra format på text i kategoriaxeletiketter eller tal på värdeaxeln.
Formatera text
-
I ett diagram högerklickar du på den axel som visar etiketterna du vill formatera.
-
I verktygsfältet Start klickar du på de formateringsalternativ du vill använda.
Tips Du kan också markera den axel som visar etiketterna och sedan använda formateringsknapparna på fliken Start i gruppen Teckensnitt.
Formatera tal
-
I ett diagram klickar du på den axel som visar talen du vill formatera, eller gör följande om du vill välja axeln i en lista med diagramelement:
-
Klicka någonstans i diagrammet.
Då visas Diagramverktyg, och flikarna Design och Format läggs till.
-
Klicka på pilen i rutan Diagramelement i gruppen Aktuell markering på fliken Format och klicka sedan på den axel som du vill markera.
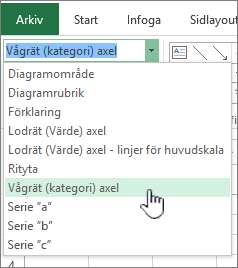
-
-
Klicka på Formatera markering i gruppen Celler på fliken Format.
-
Klicka på Tal under Alternativ för axel, klicka i rutan Kategori och välj det talformat du vill använda.
Tips Om talformatet du väljer använder decimaler kan du ange dem i rutan Decimaler.
-
Om du vill att talen ska vara länkade till kalkylbladets celler markerar du kryssrutan Länkad till källa.
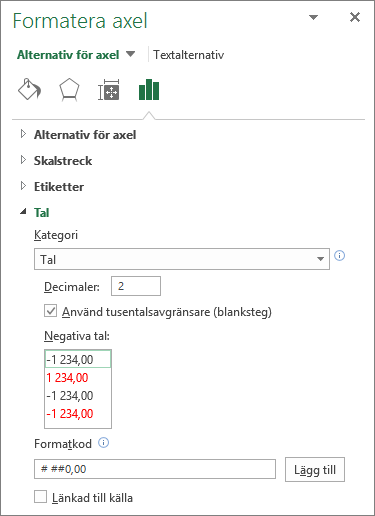
Obs Innan du formaterar tal som procent måste du kontrollera att talen i diagrammet har beräknats som procent i källdata och att de visas i decimalform. Procentvärden beräknas i kalkylbladet med hjälp av ekvationen belopp/totalsumma = procent. Om du till exempel beräknar 10 / 100 = 0,1 och sedan formaterar 0,1 som procenttal visas talet korrekt som 10 %.
Lägga till skalstreck för en axel
Du kan formatera en axel så att du visar större eller mindre skalstreck med intervall du väljer själv.
-
Det här steget gäller endast Word för Mac: Klicka på Utskriftslayout på menyn Visa.
-
Klicka på diagrammet och sedan på fliken Diagramdesign.
-
Klicka på Lägg till diagramelement > axlar > fler alternativ för axlar.
-
I fönstret Formatera axel expanderar du Skalstreck och klickar sedan på alternativ för större och mindre skalstreck.
När du har lagt till skalstreck kan du ändra intervallen mellan skalstrecken genom att ändra värdet i rutan Intervall mellan markeringar .
Allt om axlar
Alla diagramtyper visar inte axlar på samma sätt. Punkt- (xy) och bubbeldiagram visar till exempel numeriska värden på både den vågräta och den lodräta axeln. Ett exempel kan vara hur nederbörd (mm) jämförs med lufttrycket. Båda dessa objekt har numeriska värden och datapunkterna ritas på x- och y-axeln i förhållande till sina numeriska värden. Det finns ett antal alternativ för värdeaxlar, bland annat kan skalan ställas in som logaritmisk.
Andra diagramtyper, till exempel stapel-, linje- och ytdiagram, visar numeriska värden på den lodräta (värde)axeln och visar grupperingar (eller kategorier) på den vågräta axeln. Ett exempel kan vara hur nederbörd (mm) jämförs mellan geografiska regioner. I det här exemplet är geografiska regioner kategorier som representeras på den vågräta (kategori)axeln. Geografiska regioner kommer att vara jämnt fördelade eftersom de är text i stället för värden som kan mätas. Tänk på den här skillnaden när du väljer en diagramtyp eftersom alternativen är olika för värde- och kategoriaxlar. Djup(serie)axeln är en annan form av kategoriaxel.
När du skapar ett diagram visas skalstreck och etiketter som standard på axlarna. Du kan anpassa hur de visas med hjälp av huvud- och delskalstreck samt etiketter. Om du vill få bort oredan i ett diagram kan du visa färre axeletiketter eller skalstreck på den vågräta (kategori)axeln genom att ange intervall för kategorierna eller genom att ange antalet kategorier som du vill visa mellan skalstreck.
Du kan också ändra etiketternas justering och orientering samt ändra eller formatera text och tal som visas, t.ex. visa ett tal som en procentsats.
Se även
Lägga till eller ta bort en sekundäraxel i ett diagram










