Med Visio är det enkelt att koppla ihop former i ritningen.
Du kan koppla ihop former samtidigt som du lägger till dem med Koppla ihop automatiskt, och du kan koppla befintliga former med kopplingsverktyget. Du kan också ändra de former som visas i formateringsverktygsfältet och aktivera och inaktivera Koppla ihop automatiskt.
Koppla former som redan finns på sidan
Koppla till en figur på en annan sida
Använda teman för att ändra utseendet på kopplingar
Använda alternativa kopplingsformer
Ändra former i formateringsverktygsfältet för Koppla ihop automatiskt
Aktivera eller inaktivera Koppla ihop automatiskt
Koppla en form automatiskt
Ett sätt att koppla ihop former är att se till att de kopplas ihop automatiskt när du lägger till former på en sida i Visio. Det är särskilt användbart när du skapar ett flödesschema.
-
Kontrollera att Koppla ihop automatiskt är aktiverat. Öppna fliken Visa. Gå till gruppen Visuella hjälpmedel och kontrollera att Koppla ihop automatiskt är markerat.
-
Dra en form till sidan från fönstret Form.
-
Placera muspekaren över formen tills pilar för Koppla ihop automatiskt visas runt formen.
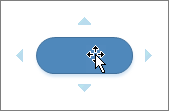
-
Håll pekaren över pilen i den riktning du vill lägga till en form.
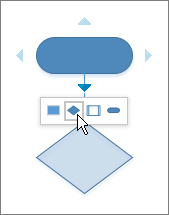
Ett formateringsverktygsfält visas med de fyra första snabbformerna som för närvarande finns i stencilen Snabbformer. När du pekar på en form i verktygsfältet visas en förhandsgranskning av formen på sidan.
-
Klicka på formen du vill lägga till.
-
Om du vill fortsätta pekar du på en pil för Koppla ihop automatiskt på en ny form för att lägga till ytterligare en form som också kopplas ihop automatiskt.
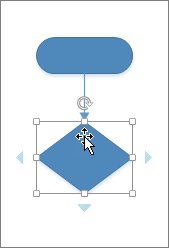
Koppla ihop former som redan finns på sidan
Tips: Kommandona i gruppen Verktyg på fliken Start placerar Visio i ett annat läge. Det kan vara förvirrande. Med tangentbordet växlar du enkelt mellan verktygen Pekverktyg 

-
Öppna fliken Start och sedan gruppen Verktyg. Klicka på Koppling

-
Klicka på en form och dra en koppling till en annan form.
-
När du är klar klickar du på Pekare

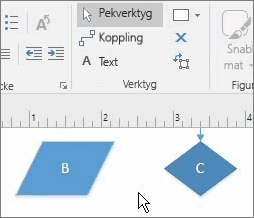
Du kan också lägga till kommandot Koppla ihop former i menyfliksområdet och använda det för att koppla ihop flera former i den ordning som de markeras.
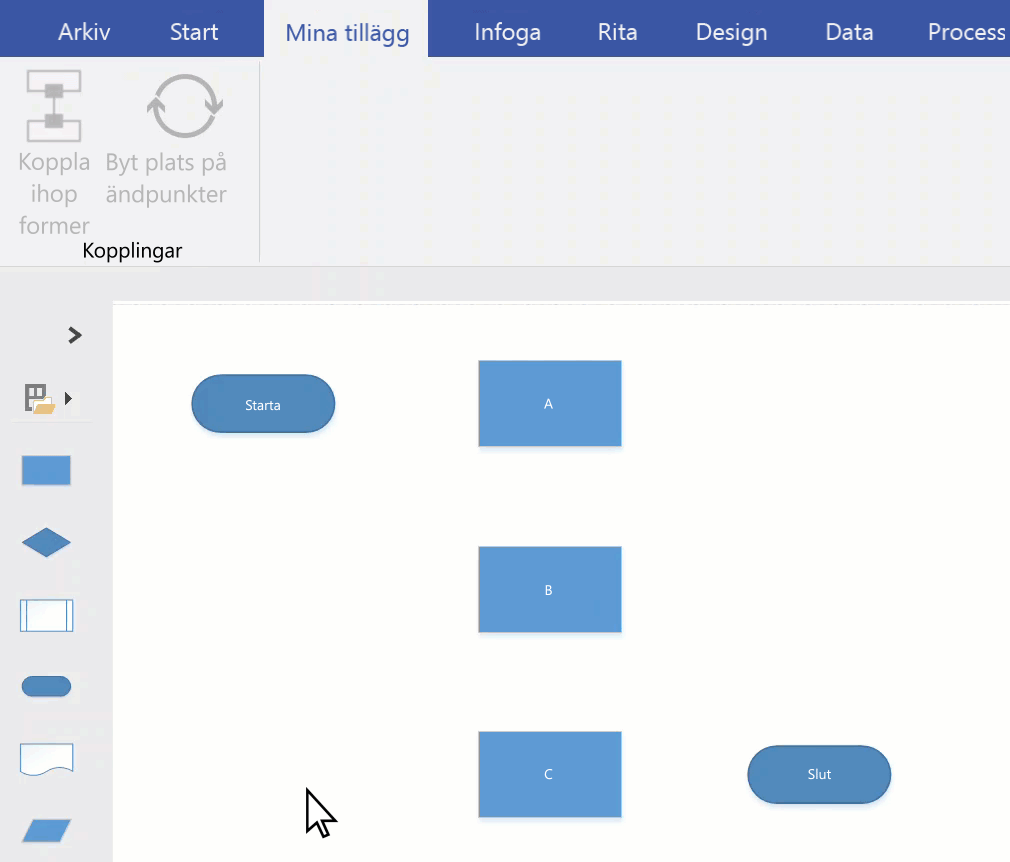
Tips: Användbara kommandon som inte redan visas i menyfliksområdet kan läggas till med hjälp av Arkiv > Alternativ > Anpassa menyfliksområdet.
Koppla till en figur på en annan sida
Du kan bara använda kopplingar mellan former på samma sida. Om du vill koppla till en form på en annan sida kan du använda formen Referens till andra sidor och skapa en hyperlänk från en sida till nästa, eller lägga till en hyperlänk och dubbelklickning för valfri form så att den kan navigera till en annan sida i samma dokument.
Använda Referens till andra sidor
-
Öppna stencilen Figurer i flödesscheman och dra figuren Referens till andra sidor på den aktuella sidan.

-
I dialogrutan Referens till andra sidor markerar du OK. Nu läggs figuren till på den aktuella sidan och en nyskapad sida.
-
Fortsätt att skapa diagrammet på den nya sidan.
-
Du kan ändra utseendet på figuren Referens till andra sidor. Högerklicka på figuren och välj Utgående, Inkommande, Cirkel eller Pil.
Växla mellan sidorna genom att dubbelklicka på figuren Referens till andra sidor på någon sida. Mer information finns i Dialogrutan Referens till andra sidor.
Använda hyperlänk och dubbelklickning
-
Högerklicka på en form eller tryck på CTRL+K och välj Hyperlänk.
-
Klicka på Bläddra bredvid fältet Plats och klicka sedan på den nedrullningsbara listrutan bredvid Sida för att markera önskad sida.
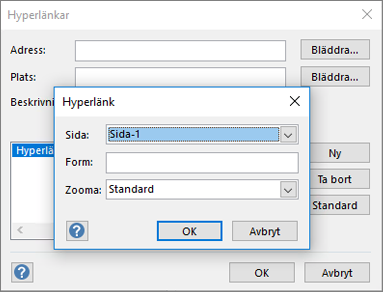
Obs!: Namnet på en form på målsidan kan också anges för en hyperlänk. Klicka på fliken Utvecklare och välj sedan Formnamn. Använd standardnamnet i fältet Namn eller redigera det och klicka sedan på OK.
-
Du anger dubbelklickningsåtgärden för en form genom att klicka på fliken Utvecklare och välja Beteende.
-
Klicka på fliken Dubbelklickning, välj alternativet Gå till sida och klicka sedan på listrutan för att välja önskad sida.
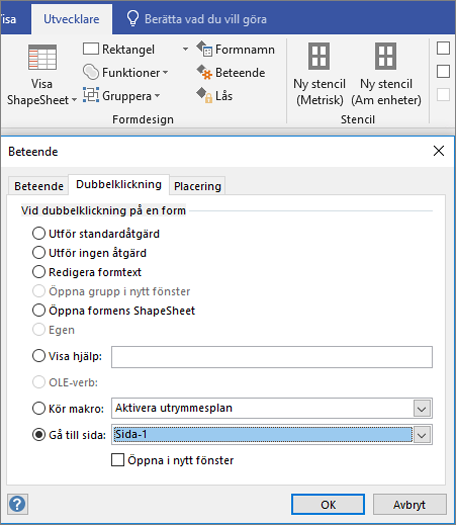
Obs!: Gör detta efter att du har redigerat sidnamnen eftersom de inte uppdateras automatiskt här.
Använda teman för att ändra utseendet på kopplingar
Standardutseendet på kopplingar kan vara enkla linjer, men de kan utformas så att de fungerar med teman som förbättrar designen, till exempel pilhuvuden. Inbyggda teman hittar du i galleriet Teman på fliken Design. Gå till Redigera kopplingsformer för att ändra attributen hos en koppling, till exempel dess format, färg, tjocklek osv.
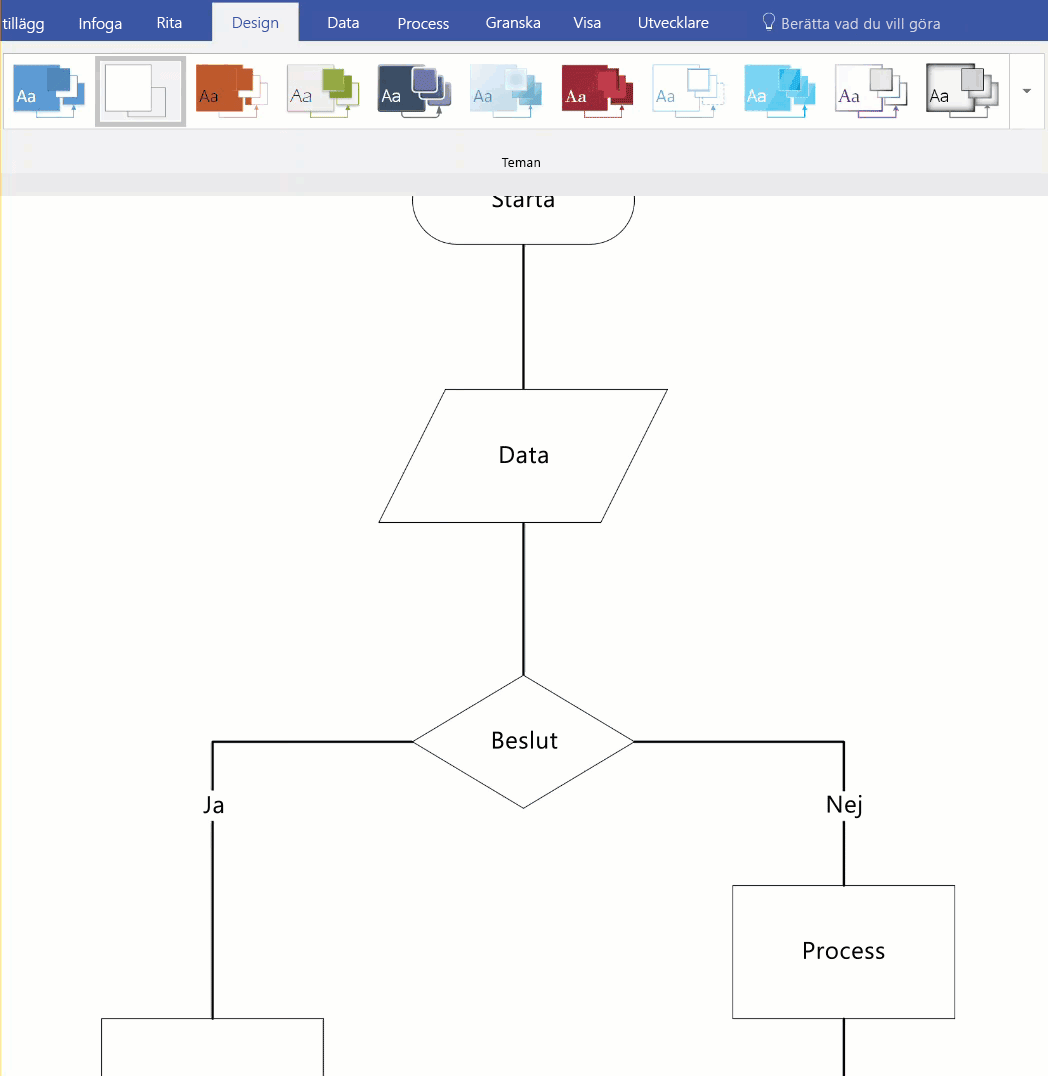
Meddelanden:
-
Om du vill se fler förbättringsförslag klickar du på fliken Design. Klicka på nedpilen i listrutan i gruppen Varianter och välj sedan Kopplingar.
-
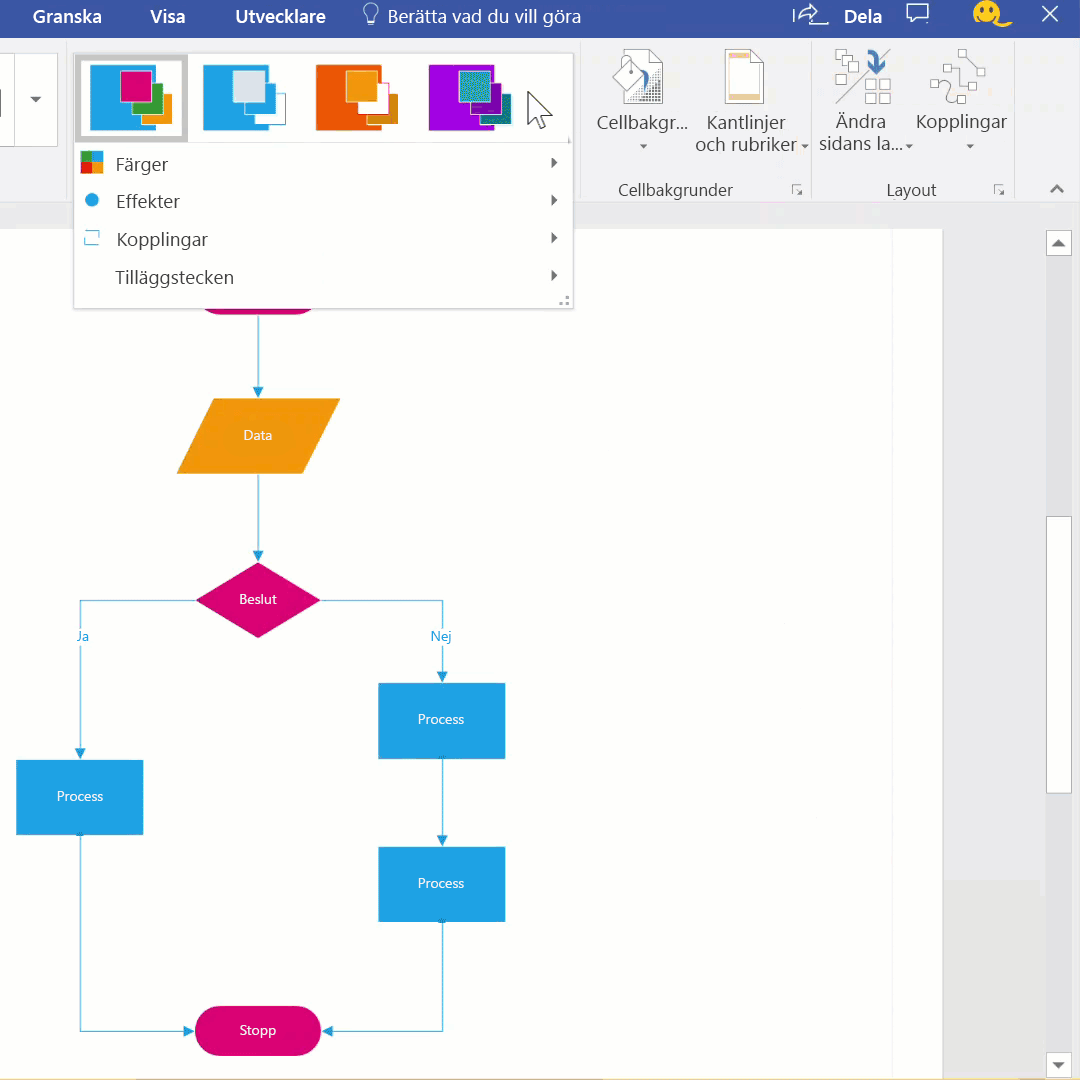
Använda alternativa kopplingsformer
Alla kopplingsformer, till exempel de som är tillgängliga i stencilen Fler former > Extra > Kopplingar, kan användas för att koppla ihop former i stället för att använda standardformen Dynamisk koppling. Dessa kopplingsformer kan du dra och släppa på en sida, markera dem för användning med verktygen Koppling och Koppla ihop former eller för att ersätta befintliga kopplingar.
-
Öppna den stencil som innehåller de alternativa kopplingsformerna.
-
Markera de befintliga kopplingarna på sidan som ska ersättas.
-
Gå till fliken Start, gruppen Redigering, klicka på Byt form och välj sedan önskad kopplingsform.
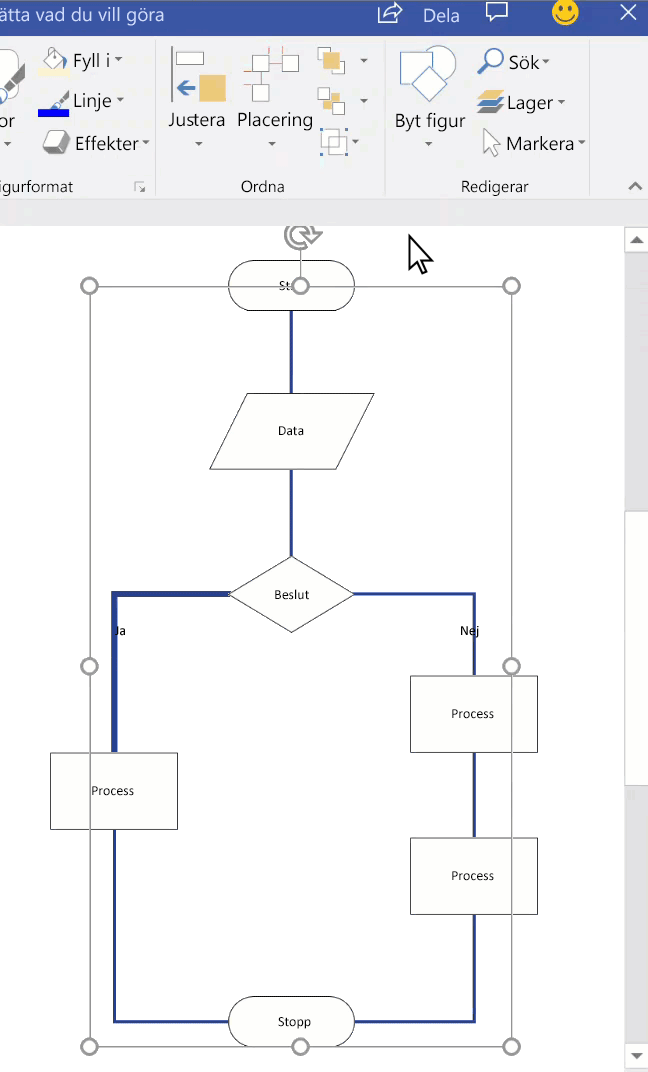
Obs!: Funktionen Byt form infördes i Visio 2013, men verktygen Koppling och Koppla ihop former infördes före Visio 2007.
Ändra former i formateringsverktygsfältet för Koppla ihop automatiskt
Formerna i formateringsverktygsfältet kommer från den snabbformer stencil med ett diagram. I formateringsverktygsfältet visas upp till fyra figurer. Du kan anpassa de figurer som visas i formateringsverktygsfältet. I följande procedur används Grundläggande diagram för som exempel.
-
Standardinställningen är att formerna i formateringsverktygsfältet är de första fyra i stencilen, direkt efter stencilen Snabbformer. Här finns till exempel de första fyra formerna i stencilen Grunder.

-
För att visa olika former i formateringsverktygsfältet för en viss stencil kan du ordna formerna genom att dra dem till överst i stencilen. Du kan till exempel dra formerna 4-uddig stjärna, 5-uddig stjärna, 6-uddig stjärna och 7-uddig stjärna längst upp i stencilen Grunder.
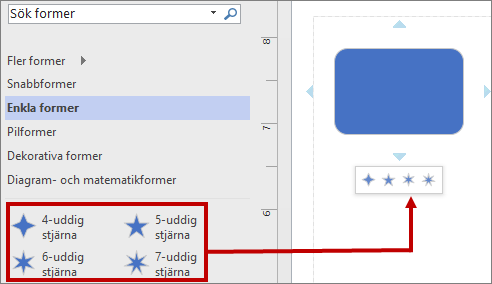
-
Du kan också ändra ordning på stencilerna genom att dra dem högre upp eller längre ned i fönstret Former. En del av dessa former visas i stencilen Snabbformer, och i samma ordning som i fönstret Former. När du till exempel har dragit stencilen Dekorativa former så att den följer direkt på stencilen Snabbformer i fönstret Former så ändras ordningen i stencilen Snabbformer.
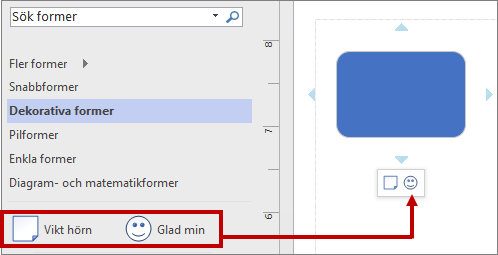
Obs!: När du stänger och öppnar ett diagram återställs standardordningen för stenciler i fönstret Former automatiskt och återspeglas i Snabbformer.
-
Du kan använda en annan stencil som grund för formateringsverktygsfältet. Öppna stencilen Snabbformer. Välj en form i underuppsättningen av de här formerna för en stencil. Välj till exempel Venndiagram i stencilen Diagram och matematiska former.
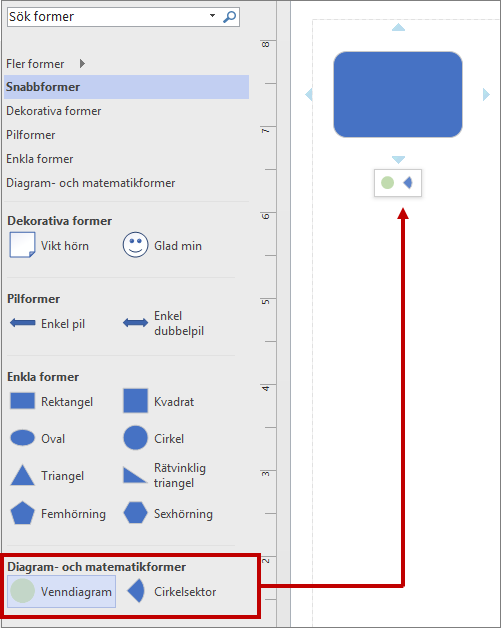
Tips: Om du vill återgå till standardsekvensen av formerna i en stencil högerklickar du på stencilens namn i rutan Former och väljer sedan Återställ stencil.
Obs!: Det är inte alla stenciler som innehåller former som kan användas i formateringsverktygsfältet. Formerna i stencilen Pilformer visas till exempel inte i formateringsverktygsfältet.
Aktivera eller inaktivera Koppla ihop automatiskt
Automatisk anslutning är ett alternativ på filnivå. Om du aktiverar alternativet finns det kvar på det sättet för den aktuella filen, men när du arbetar i en annan fil måste du aktivera det igen. Alternativet är aktiverat som standard för vissa mallar.
Aktivera eller inaktivera Koppla ihop automatiskt i det aktiva diagrammet
-
Markera eller avmarkera Koppla ihop automatiskt i gruppen Visuella hjälpmedel på fliken Visa.
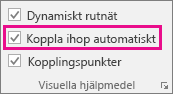
Om alternativet Koppla ihop automatiskt är nedtonat kan du åtgärda det genom att gå till Arkiv > Alternativ > Avancerat och välja Aktivera Koppla ihop automatiskt:
Aktivera eller inaktivera Koppla ihop automatiskt
-
Klicka på fliken Arkiv och sedan på Alternativ.
-
Klicka på Avancerat i Visio-alternativ.
-
Aktivera Koppla ihop automatiskt genom att markera kryssrutan Aktivera Koppla ihop automatiskt under Redigeringsalternativ. Eller avmarkera kryssrutan om du vill inaktivera Koppla ihop automatiskt.
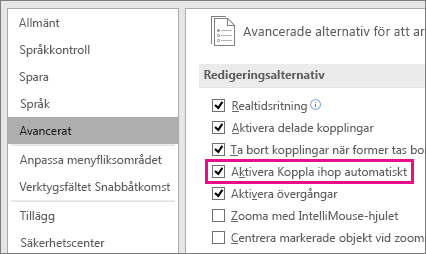
-
Klicka på OK.
Du kan använda Koppla ihop automatiskt för att koppla ihop former när du lägger till dem på arbetsytan:
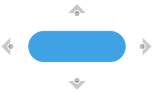
Eller så kan du använda kopplingspunkter:
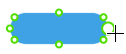
Koppla ihop former med hjälp av kopplingspunkter
Kopplingspunkter limmar ihop former och håller dem ihopkopplade även när en form flyttas eller roteras.
-
Standardkopplingspunkter blir synliga när du för pekaren över en form.
-
Du kan ange en anpassad kopplingspunkt på valfri kant på en form genom att peka med musen.
Skapa en anpassad kopplingspunkt
Innan du börjar måste de två formerna som du vill koppla ihop redan finnas på arbetsytan.
-
Håll muspekaren över den första formens kant, där du vill lägga till kopplingspunkten.
-
En grön cirkel visas (under pekaren som ser ut som ett hårkors), som visar att kopplingspunkten är klar att väljas. Klicka och håll ned. Dra sedan pekaren mot den andra formen.

-
Peka på kanten av den andra formen. En grön cirkel visas under hårkorset, som anger att en koppling kan skapas. Släpp musknappen för att skapa en statisk koppling till den punkten på formen.
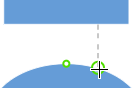
ELLER: Peka inuti den andra formen. När en grön kantlinje omger formen visas en beskrivning (Limma mot formen). Släpp musknappen för att skapa en dynamisk koppling till formen.
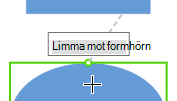
Använda standardkopplingspunkter
De två former som du vill koppla ihop måste redan finnas på arbetsytan.
-
Håll muspekaren över en standardkopplingspunkt på den första formens kant. När pekaren visas som ett hårkors klickar du och håller ned för att välja den kopplingspunkten.

-
Dra musen mot den andra formen. Peka på en kopplingspunkt på formens kant.
-
När en grön cirkel visas under pekaren – som ser ut som ett hårkors – visas en beskrivning (Limma mot kopplingspunkten). Släpp musknappen för att skapa den statiska kopplingen.
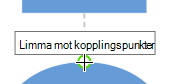
Koppla ihop former med hjälp av Koppla ihop automatiskt
I Koppla ihop automatiskt finns två verktyg att välja mellan: 
-
Triangeln ritar en ny form och kopplar till den
-
Med cirkeln kan du koppla till en form som redan finns på arbetsytan.
Rita en ny form och koppla till den
-
Håll muspekaren över en form som du vill koppla från.
Fyra grå triangel-/cirkelverktyg visas i formens marginaler.
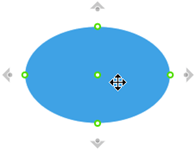
-
Peka på en triangel i den riktning där du vill lägga till en ny form.
-
I formateringsverktygsfältet som visas väljer du den form du vill infoga.
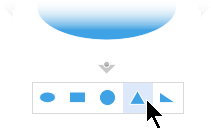
Den nya formen läggs till i diagrammet och kopplas automatiskt till den ursprungliga formen.
Koppla till en form som redan finns på arbetsytan
-
Håll muspekaren över en form som du vill koppla från.
Fyra grå triangel-/cirkelverktyg visas i formens marginaler.
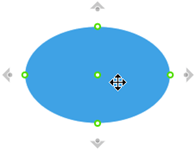
-
Peka på det cirkelverktyg som är närmast den form du vill koppla till.
-
Klicka på cirkelverktyget och dra mot den form du vill koppla till.
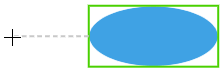
-
Peka på målformens kant tills en grön cirkel visas. Släpp musknappen för att limma kopplingen mot den punkten på formen. ELLER
Peka inuti målformen tills en beskrivning visas där det står Limma mot formen. Släpp musknappen för att limma kopplingen mot den formen.
En koppling ritas då mellan de två formerna.
Ändra format på en koppling
Kopplingsformatet kan vara rätvinkligt, rakt eller böjt. Standardformatet är rätvinkligt.
-
Markera den eller de kopplingar som du vill ändra.
-
Välj fliken Form i menyfliksområdet och välj sedan Kopplingsformat.
-
Välj det alternativ du vill använda i listmenyn.
Ändra utseende på kopplingslinjer och pilar
Du kan ändra konturfärg, typ av pil och tjocklek eller format på en kopplingslinje:
-
Markera den eller de kopplingar som du vill ändra.
-
Välj fliken Form i menyfliksområdet och välj sedan Formkontur.
-
Välj en färg i galleriet eller ändra kopplingsformatet genom att använda de här alternativen:
Alternativ
Beskrivning
Vikt
Justera kopplingslinjens tjocklek.
Streck
Ändra linjeformat: fylld, streckad, prickad eller en kombination.
Pilar
Pilhuvuden kan vara punkter, pilar eller inte visas. De kan vara fyllda eller ofyllda, och kan finnas i ena eller båda ändarna av kopplingen.
Två typer av kopplingar
-
Punkt till punkt-lim, eller statiskt lim, fäster mot en viss punkt på en form.
-
Form till form-lim, eller dynamiskt lim, kopplar ihop former genom att använda den lämpligaste punkten.
Du kan ha både punktkopplingar och dynamiska kopplingar mellan två former. I till exempel ett PC/routerdiagram är den specifika kopplingspunkten på routerformen viktig och är en punktkoppling, men den specifika kopplingspunkten på PC-formen spelar ingen roll och är en dynamisk koppling.
I diagrammet nedan är form A statiskt limmad mot form C och oavsett när C flyttas förblir kopplingen från A kopplad till samma punkt på C. Däremot är form B dynamiskt limmad mot C och kopplingen från B flyttas till den kopplingspunkt på C som är närmast.

Se även
Redigera kopplingslinjer, pilar och punkter
Lägga till och redigera text på en koppling
Allt du behöver veta om kopplingar i Visio-skrivbordsprogrammet










